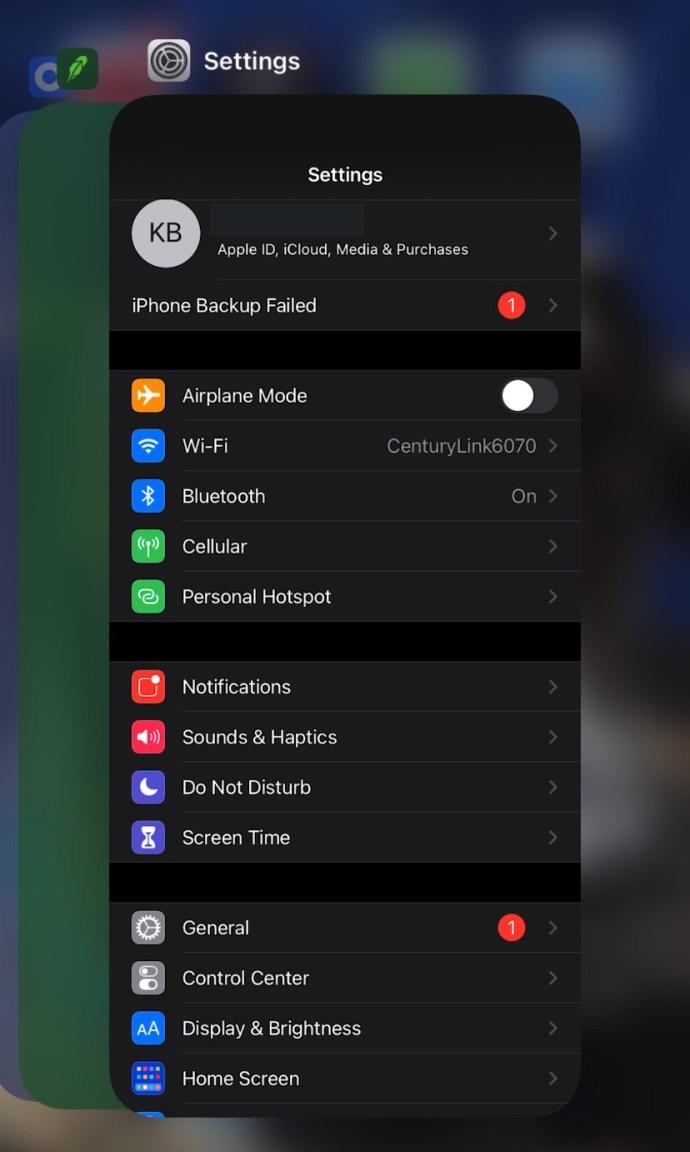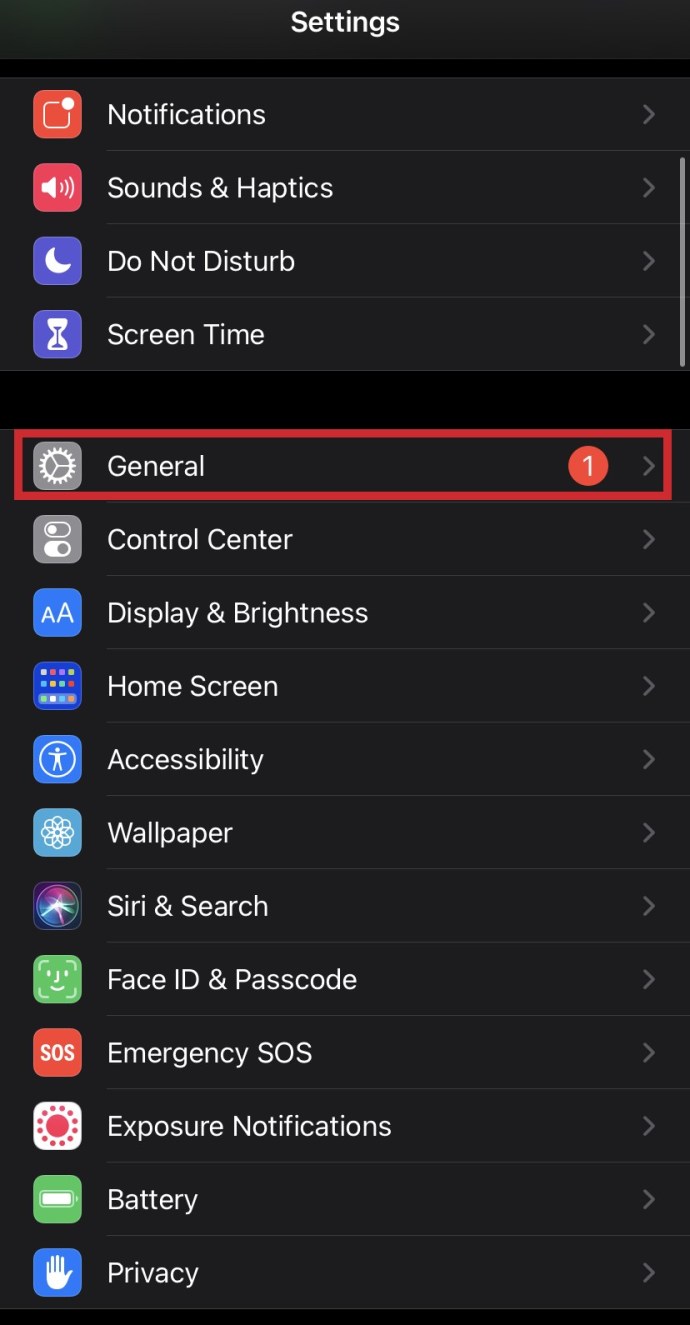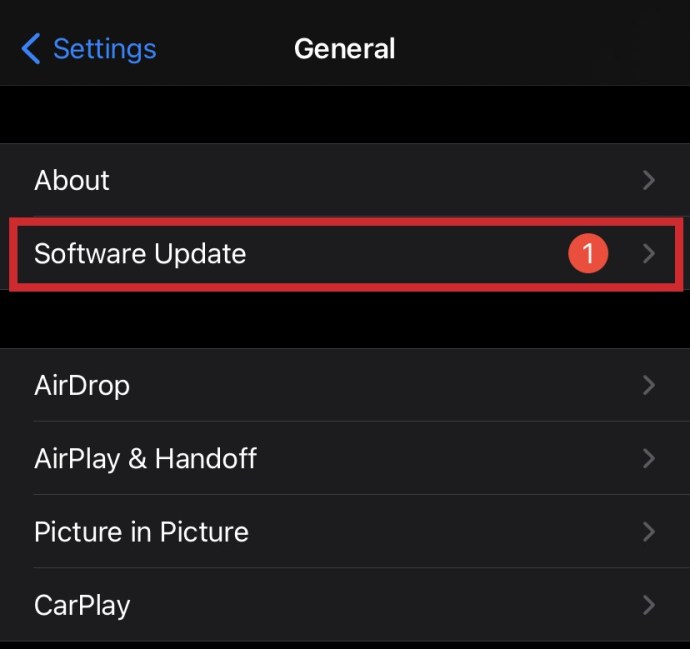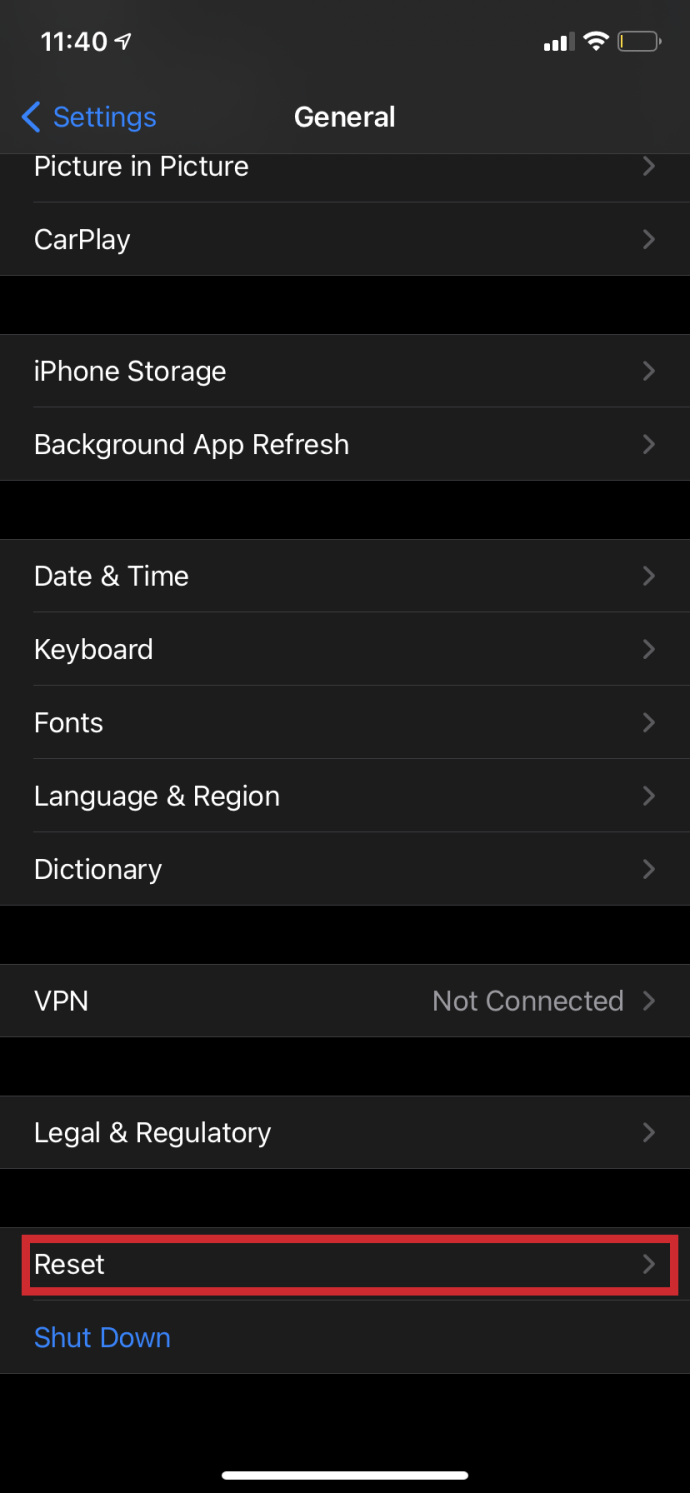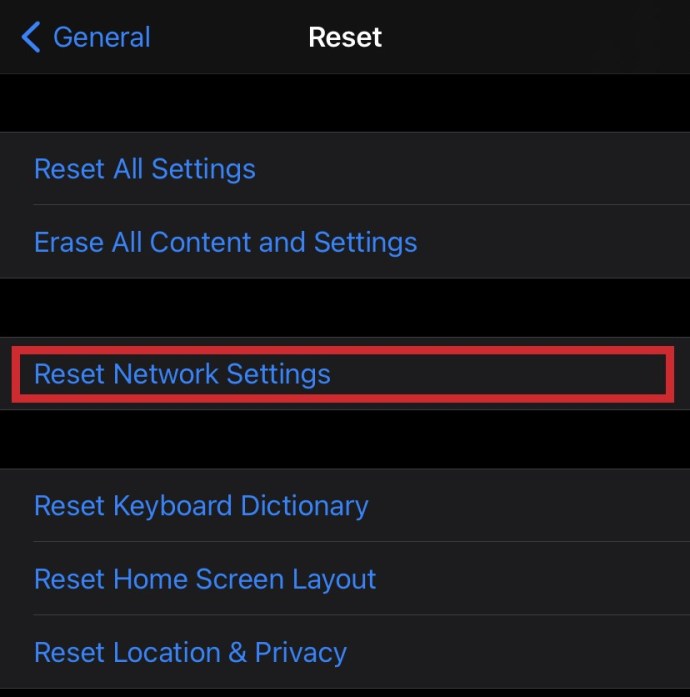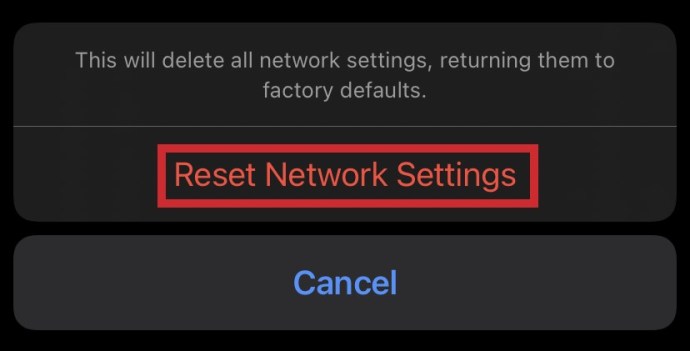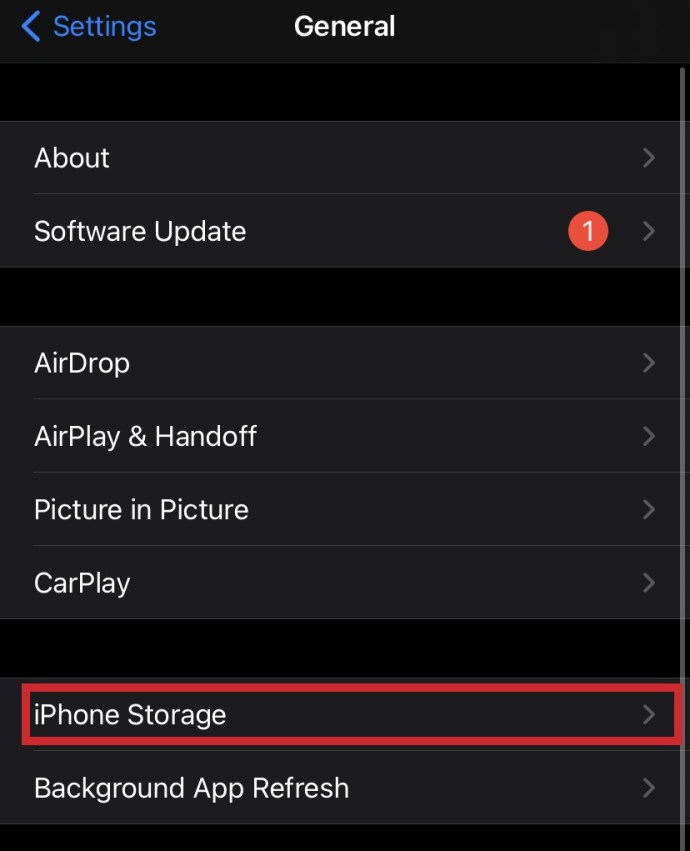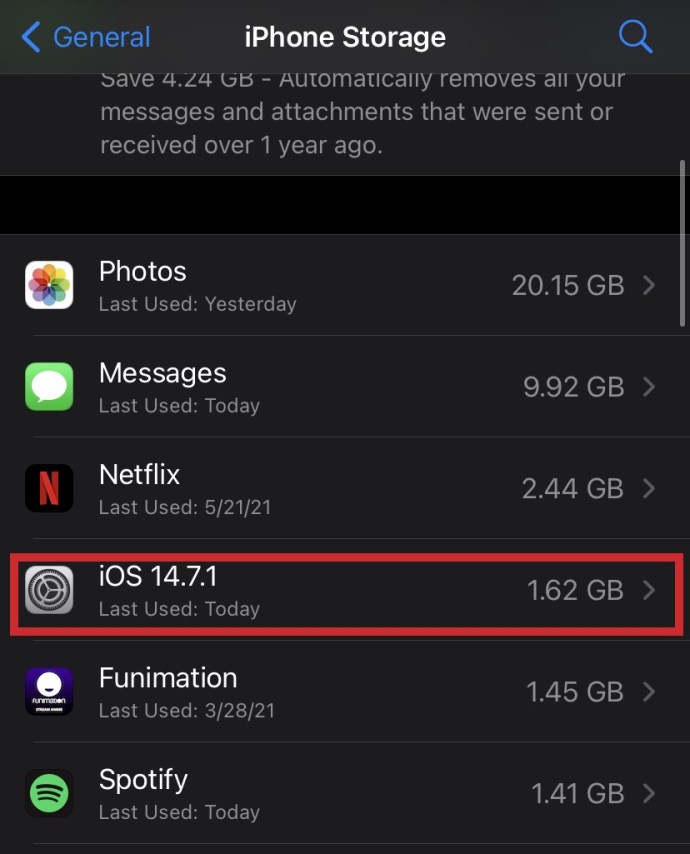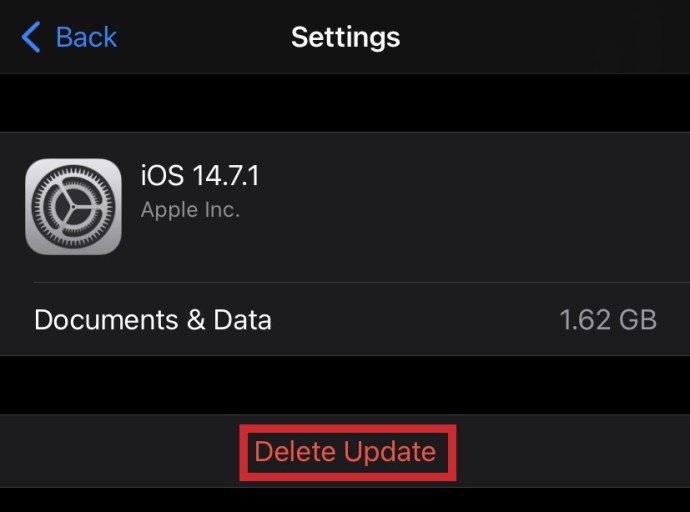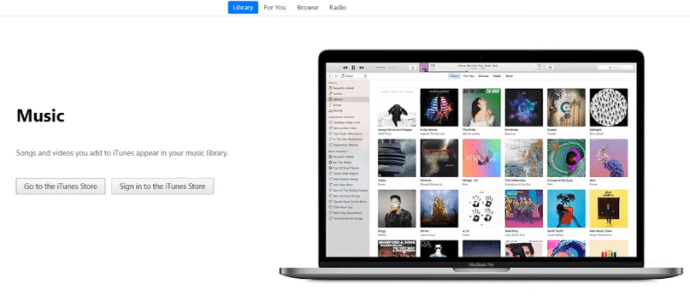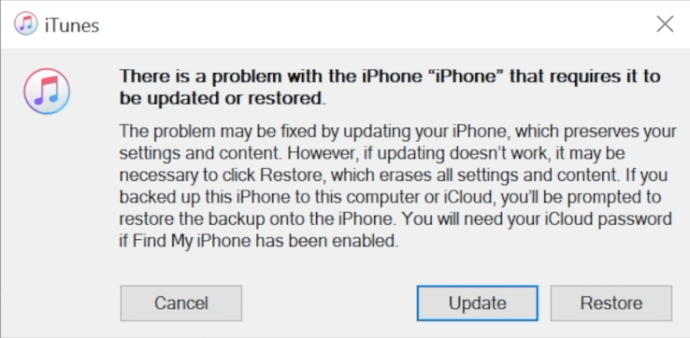iOS atjauninājumi izlaiž vismodernāko Apple operētājsistēmas versiju, taču šķiet, ka tiem ir vairāk nekā to problēmu. Lai gan daudziem cilvēkiem sākotnēji bija problēmas ar jaunināšanu, daži piedzīvoja pārāk pazīstamo kļūdu “Nevar pārbaudīt iOS atjauninājumu”, tie, kas izmanto jauno iOS, arī ir atklājuši, ka akumulatora darbības laiks izlādējas daudz ātrāk. Lai gan pēdējam vēl nav labojuma, tālāk ir norādīts, kā atrisināt citas iOS kļūdas.

LASĪT TĀLĀK: Iegūstiet iOS pirms visiem pārējiem
Kā novērst kļūdu Nevar pārbaudīt atjauninājumu iOS
Pirms programmatūras instalēšanas pārliecinieties, vai tālrunis ir dublēts (atveriet sadaļu Iestatījumi | Vispārīgi | Dublēšana). Tas, protams, ir par vēlu, ja rodas iepriekš minētās problēmas. Kad esat pārliecināts, ka jūsu dati ir drošībā, izmēģiniet tālāk norādītās darbības, lai novērstu kļūdu Nevar pārbaudīt atjauninājumu iOS:
Izslēdziet lietotni Iestatījumi
- Veiciet dubultskārienu pogai “Sākums”. Velciet uz augšu lietotnē Iestatījumi, līdz tā pazūd.
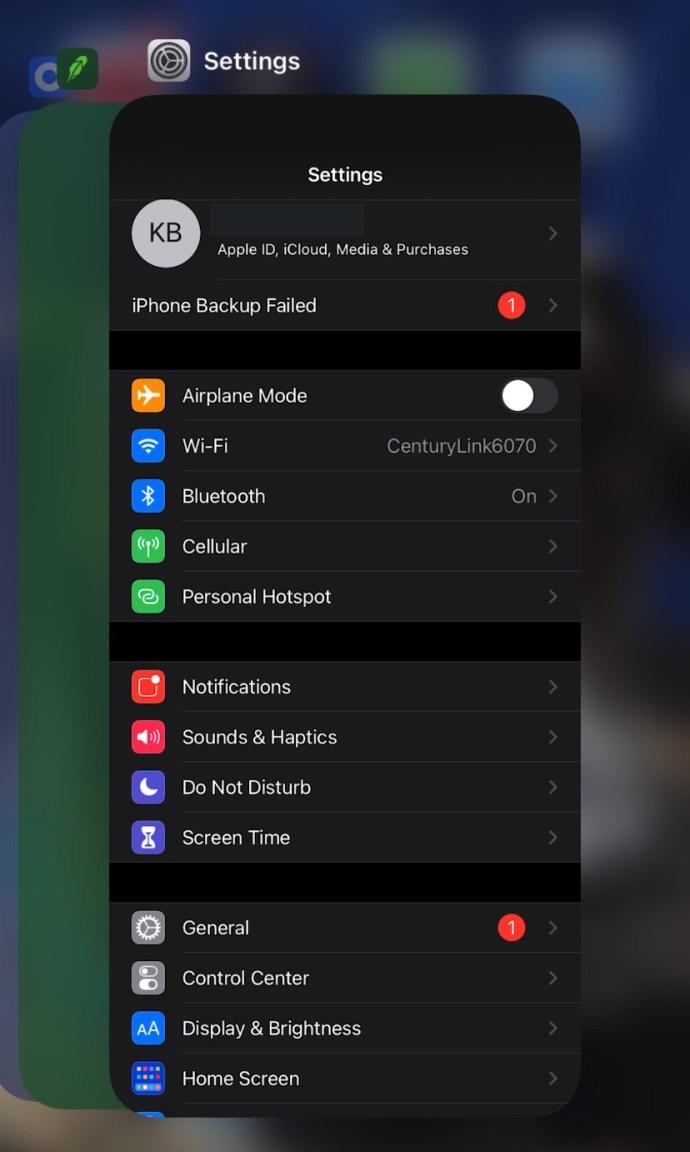
- Atkārtoti atveriet iestatījumus un dodieties uz sadaļu Vispārīgi.
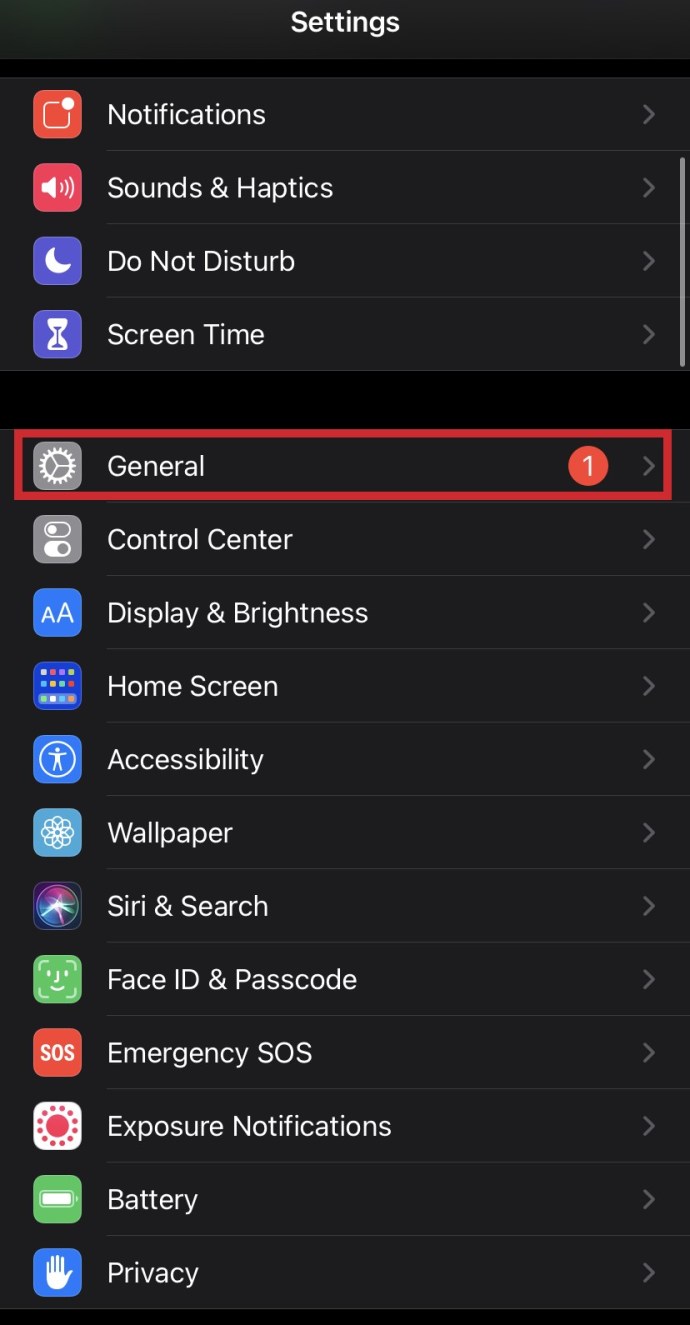
- Atveriet sadaļu Programmatūras atjaunināšana un mēģiniet instalēt vēlreiz.
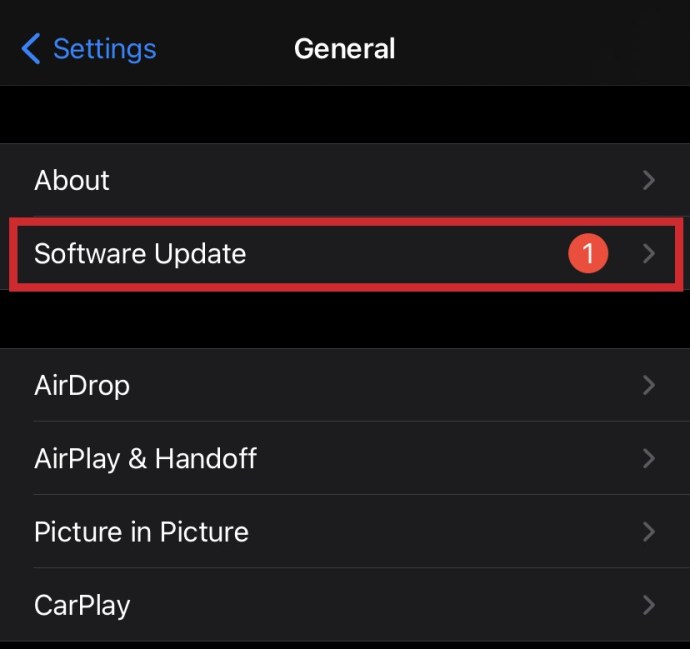
Atsvaidziniet savu iPhone
Ja lietojumprogrammas aizvēršana neatrisina problēmu un joprojām tiek parādīts kļūdas ziņojums Nevar verificēt atjauninājumu, atsvaidziniet savu iPhone vai iPad rokasgrāmatu. Tas atsvaidzina ierīces atmiņu un atrisina neskaitāmas citas problēmas.
Enerģijas avots
Lai pareizi instalētu iOS atjauninājumus, jums ir nepieciešams spēcīgs tīkla savienojums un pārliecinieties, vai ir pietiekami daudz akumulatora, lai darbotos visu atjaunināšanas laiku. Veicot atjaunināšanu, ieteicams tālruni pievienot strāvas avotam.
Atiestatīt tīkla iestatījumus
- Dodieties uz Iestatījumi.

- Dodieties uz Vispārīgi, ritiniet uz leju un noklikšķiniet uz Atiestatīt.
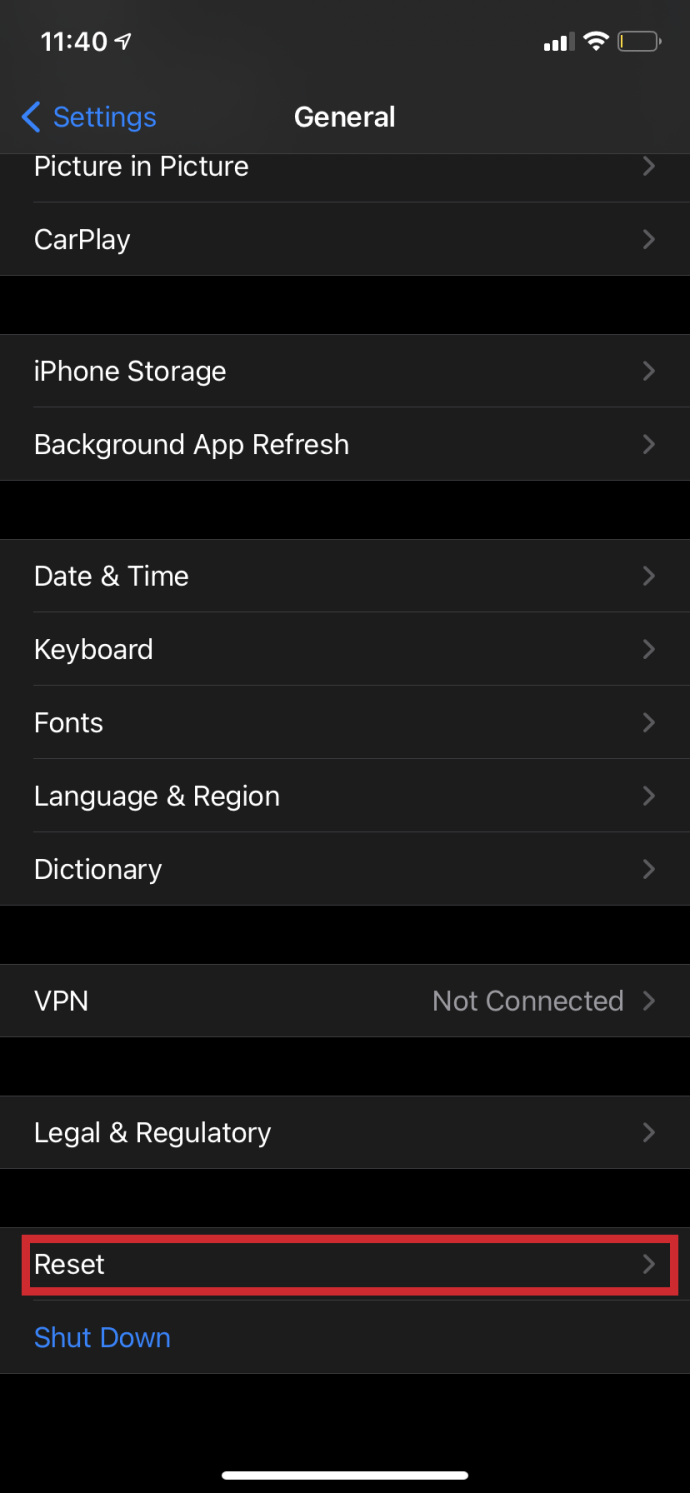
- Izvēlieties Atiestatīt tīkla iestatījumus.
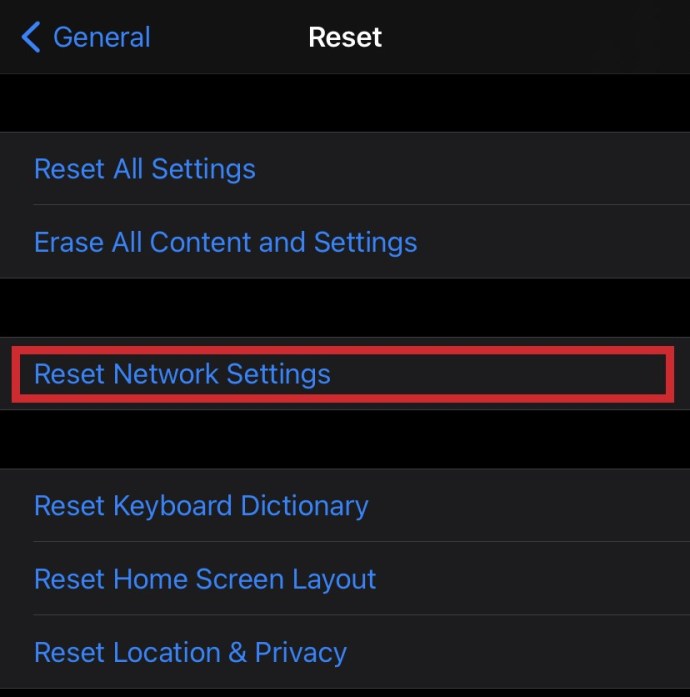
- Pēc tam uznirstošajā lodziņā atlasiet Atiestatīt.
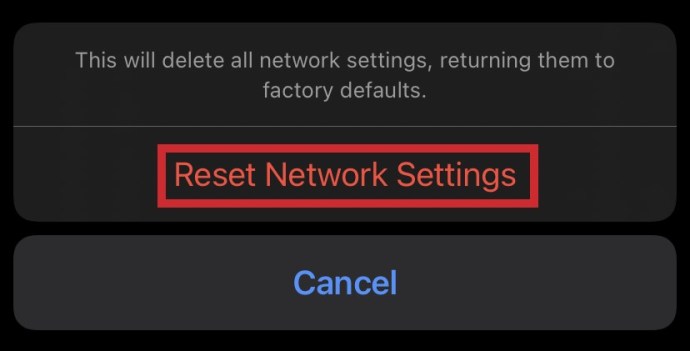
- Kad ierīce ir pabeigusi atiestatīšanu, atkārtoti pievienojieties savam Wi-Fi tīklam un vēlreiz mēģiniet atjaunināt.
Dzēst atjauninājumu
Dažreiz vainīgi ir bojāti atjaunināšanas faili. Ja uzskatāt, ka tas tā ir:
- Dodieties uz Iestatījumi

- Dodieties uz Vispārīgi un pēc tam uz iPhone Storage
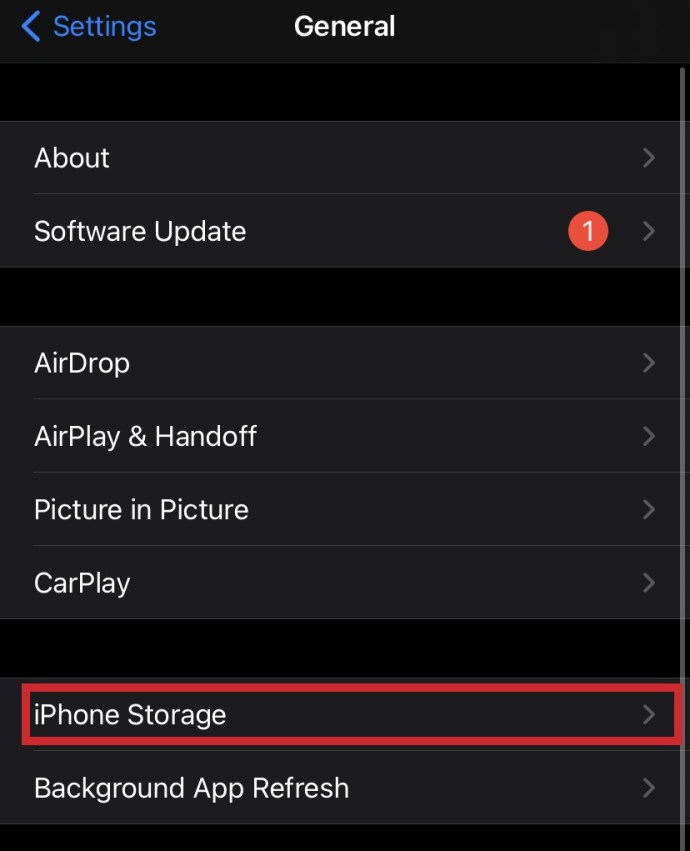
- Ritiniet, līdz redzat pašreizējo iOS atjauninājumu
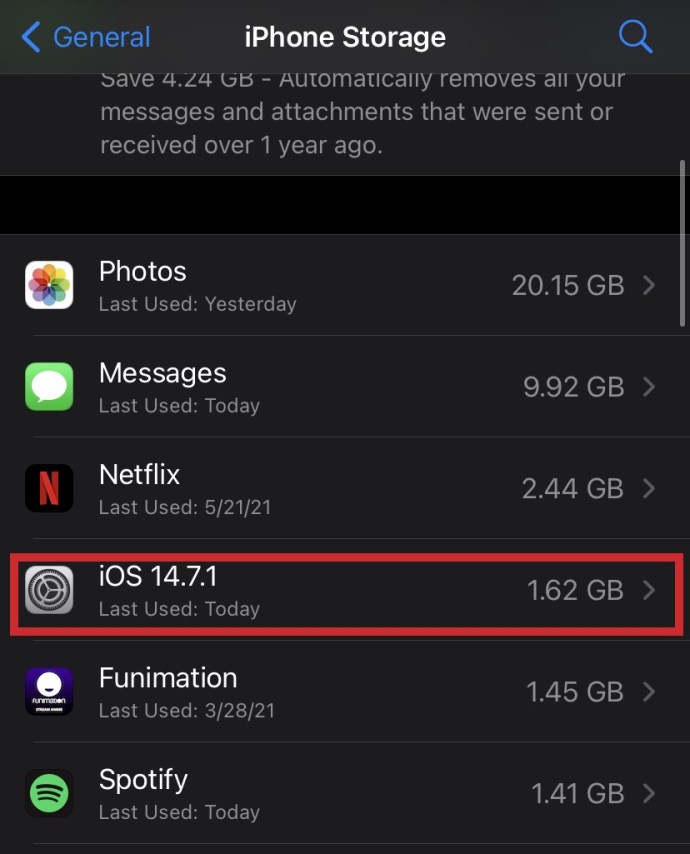
- Pieskarieties Dzēst atjauninājumu.
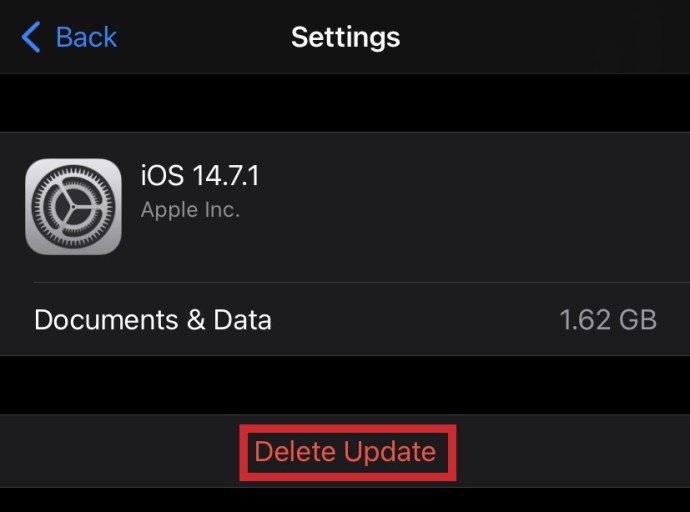
- Atgriezieties sadaļu Iestatījumi, pēc tam Programmatūras atjaunināšana un vēlreiz palaidiet iOS atjauninājumu.
Kā labot neizdevušos iOS atjauninājumu
Neliels skaits Apple lietotāju sūdzējās, ka atjauninājumi ir bloķējuši viņu tālruni — šis termins tiek lietots, lai aprakstītu tālruni, kuru nevar lietot, padarot to tikpat noderīgu kā ķieģeli. Lai gan ar iOS 11 izlaišanu ir bijis mazāk problēmu, daži cilvēki ziņo par problēmām. Jo īpaši viņiem rodas kļūda, kas ir bijusi regulāra problēma iepriekšējos atjauninājumos — kļūda nevar pārbaudīt iOS atjauninājumu.
Ja, atjauninot tālruni uz operētājsistēmu iOS 11, rodas problēmas, rīkojieties šādi, kā tās atrisināt. Alternatīvi, ja esat instalējis iOS 11 un tas izraisa lietotņu avārijas vai akumulatora pārkaršanu — šī problēma ir novērota vecākos tālruņos — varat atgriezties pie iepriekšējās versijas vai pabeigt rūpnīcas datu atiestatīšanu un mēģināt instalēt vēlreiz. Ja operētājsistēmā iOS 11 ir bloķēta jūsu iPhone:
- Savienojiet savu iPhone ar Mac vai PC USB vai USB Type-C portu, izmantojot uzlādes kabeli.
- Atveriet iTunes. Iespējams, jums būs jāpierakstās savā Apple ID kontā. Tas palīdz arī darbināt visjaunāko iTunes programmatūras versiju.
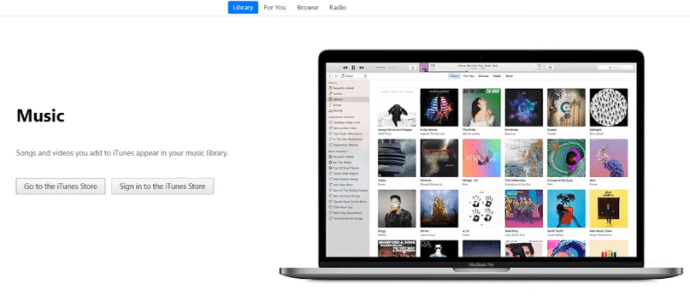
- Ja iTunes jau ir atvērts, aizveriet to un atveriet vēlreiz.

- Lai turpinātu, tālrunim ir jābūt atkopšanas režīmā, un veids, kā to izdarīt, ir atkarīgs no jūsu klausules.
- IPhone 6s un vecākām versijām, iPad vai iPod touch vienlaikus nospiediet un turiet miega/pamošanās un sākuma pogas.
- IPhone 7 vai iPhone 7 Plus ierīcē vienlaikus nospiediet un turiet miega/pamošanās un skaļuma samazināšanas pogas.
- IPhone 8 vai jaunākā versijā nospiediet skaļuma palielināšanas pogu, pēc tam ātri nospiediet skaļuma samazināšanas pogu un pēc tam nospiediet un turiet sānu pogu, līdz iPhone tiek restartēts un iPhone tālrunī tiek parādīts iTunes atkopšanas ekrāns.
- Mac vai PC datorā iTunes parādīsies uzvedne ar jautājumu, vai vēlaties atjaunināt vai atjaunot tālruni.
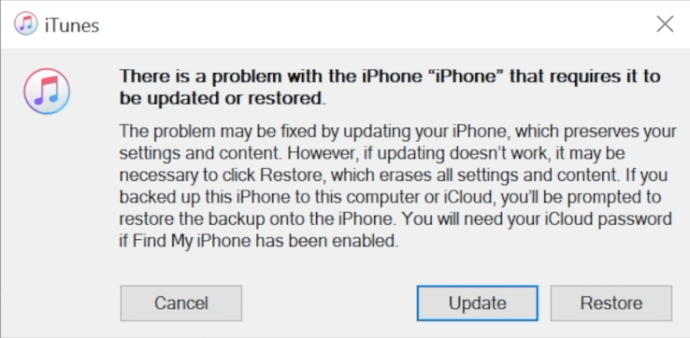
- Noklikšķiniet uz Atjaunināt.
Process nedrīkst ilgt vairāk par 15 minūtēm. Ja tā notiek vai atjaunināšanas ekrānā neizdodas pabeigt procesu, atkārtojiet 1.–3. darbību vēlreiz.
Ja jums nav datora vai Mac datora, varat nogādāt tālruni Apple veikalā vai pilnvarotā pakalpojumu sniedzējā. Šī metode darbosies arī tad, ja iTunes neatpazīst jūsu ierīci vai saka, ka tā ir atkopšanas režīmā, ja ekrāns uz dažām minūtēm ir iestrēdzis uz Apple logotipa bez norises joslas un tiek parādīts ekrāns Savienojuma izveide ar iTunes.
Ja nevarat atjaunināt vai atjaunot ierīci, izmantojot atkopšanas režīmu, vai arī nevarat izmantot atkopšanas režīmu bojātu pogu dēļ, sazinieties ar Apple atbalsta dienestu.
Iesaiņošana
LASĪT TĀLĀK: Kā ierakstīt ekrānu operētājsistēmā iOS
Vai jums ir kādi padomi, jautājumi vai pieredze ar iOS atjauninājumu problēmu novēršanu? Lūdzu, dalieties ar mums komentāru sadaļā zemāk.