Kolonnu pievienošana jebkurai izklājlapu programmai ir pamatprasme, kas ļauj efektīvāk strādāt ar lietojumprogrammu. Google izklājlapas nav izņēmums; ja plānojat veikt kādu nozīmīgu darbu Google izklājlapās, jums ir jāsaprot, kā veikt šo uzdevumu. Līdztekus kolonnu sadalīšanai un rindu un šūnu pievienošanai, mācīšanās pievienot kolonnas Google izklājlapās ir pamatprasme, kas ievērojami atvieglo noderīgu izklājlapu izveidi.
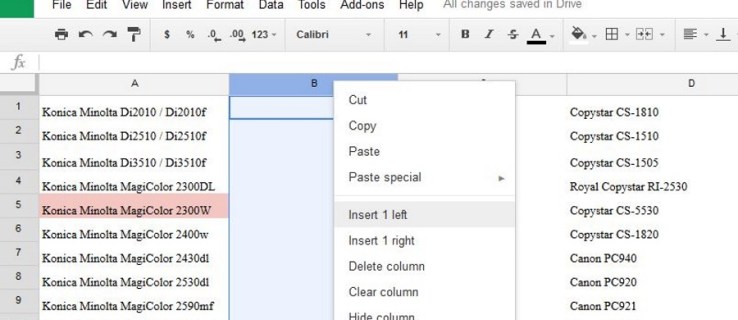
Tukšā lapā viss ir vienāda izmēra, taču, tiklīdz sākat ievadīt datus, viss mainās. Iespēja pārvietot, pievienot, sadalīt un dzēst kolonnas, rindas un šūnas padarīs jūsu dzīvi ar Google izklājlapām daudz vienkāršāku. Lūk, kā.
Pievienojiet kolonnas Google izklājlapās
Ir dažas lietas, ko Google izklājlapas dara labāk nekā Excel, un viena no tām dod jums iespēju izvēlēties, kur pievienot kolonnu. Google izklājlapas ļauj izvēlēties, vai pievienot ievietošanas punkta kreisajā vai labajā pusē. Tas ir ģeniāli, tomēr tik vienkārši.
- Atveriet savu Google izklājlapu.

- Iezīmējiet esošās kolonnas virsrakstu un ar peles labo pogu noklikšķiniet.

- Atlasiet Ievietot 1 pa kreisi vai Ievietot 1 pa labi.

Jaunā kolonna tiks pievienota jūsu atlasītajā pusē. Varat arī izmantot augšpusē esošo izvēlni Ievietot, lai pievienotu kolonnas, taču, tā kā jums ir jāizceļ kolonna, kuru vēlaties ievietot blakus, parasti ir vieglāk ar peles labo pogu noklikšķināt.

Sadaliet kolonnas Google izklājlapās
Kolonnas sadalīšana ir noderīga dažādiem mērķiem, taču viens no visizplatītākajiem gadījumiem ir importēto datu pārformatēšana. Piemēram, pieņemsim, ka importējāt darbinieku datu bāzi ar vārdiem un uzvārdiem vienā kolonnā un ir jāsadala divi vārdi divās kolonnās. Lūk, kā jūs to darāt.
- Atveriet savu Google izklājlapu.

- Ar peles labo pogu noklikšķiniet uz tās kolonnas galvenes, kuru vēlaties sadalīt.

- Atlasiet Ievietot 1 pa kreisi vai Ievietot 1 pa labi, lai sadalītu vietu, kur ievietot datus.

- Iezīmējiet kolonnu, kuru vēlaties sadalīt.

- Augšējā izvēlnē atlasiet Dati un Sadalīt tekstu kolonnās.

- Lodziņā, kas tiek parādīts ekrāna apakšdaļā, atlasiet Atstarpe.

Tādējādi tiek sadalīti dati šajā kolonnā, kas ir atdalīta ar atstarpi. Varat arī atlasīt komatu, semikolu, punktu vai pielāgotu rakstzīmi atkarībā no datu formatēšanas. Piemēram, ja jums bija kombinēto kategoriju un detaļu numuru kolonna, kuras formāts bija “123-299193”, kā atdalītāju varat norādīt domuzīmes rakstzīmi un sadalīt kolonnu kategorijā un daļas numurā.
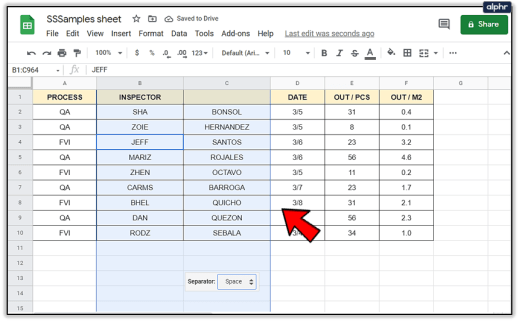
Pievienojiet rindas Google izklājlapās
Rindu pievienošana ir tikpat vienkārša kā kolonnu pievienošana Google izklājlapās. Tas izmanto tieši tās pašas komandas, bet darbojas horizontāli, nevis vertikāli.
- Atveriet savu Google izklājlapu.

- Ar peles labo pogu noklikšķiniet uz esošas rindas virsraksta kreisajā pusē.

- Atlasiet Ievietot 1 augšā vai Ievietot 1 zemāk.

Pēc tam jaunā rinda parādīsies jūsu norādītajā pozīcijā. Varat arī izmantot augšpusē esošo izvēlni Ievietot, lai pievienotu rindas, taču, tā kā jums ir jāizceļ rinda, kuru vēlaties ievietot blakus, parasti ir vieglāk ar peles labo pogu noklikšķināt.
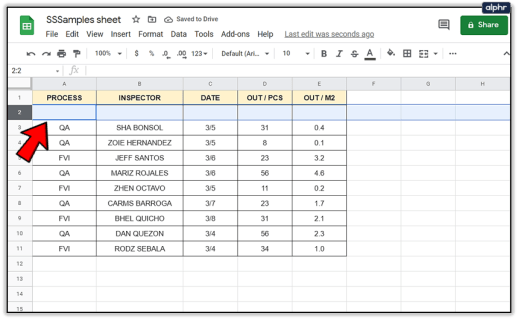
Pārvietojiet rindu vai kolonnu Google izklājlapās
Ja jums ir jāpārvieto rinda vai kolonna uz jaunu vietu izklājlapā, tas ir viegli izdarāms.
- Atlasiet kolonnu vai rindu, kuru vēlaties pārvietot, un virziet kursoru virs galvenes. Kursoram vajadzētu mainīties uz roku.

- Velciet rindu vai kolonnu uz vēlamo pozīciju un atlaidiet to.

- Izklājlapas pārvietos datus to pašreizējā formā uz jauno pozīciju.

Mainiet rindas vai kolonnas lielumu Google izklājlapās
Dažreiz šūnā esošie dati ir pārāk lieli, lai tos pilnībā redzētu. Varat mainīt tā izmēru vai izmantot aplaušanu, lai parādītu visu tekstu šajās šūnās. Lūk, kā.
Lai mainītu rindas vai kolonnas lielumu:
- Novietojiet kursoru virs līnijas, kas sadala rindu vai kolonnu. Tam vajadzētu mainīties uz dubulto bultiņu.

- Velciet kursoru, līdz rinda vai kolonna ir vēlamajā izmērā vai skaidri parāda datus.

- Atlaidiet kursoru, un rinda vai kolonna saglabās savu izmēru.

Dažreiz izmēru maiņa nav piemērota vai nedarbojas lokšņu dizainā. Tādā gadījumā varat izmantot teksta aplauzšanu, lai šūnā izspiestu nedaudz vairāk redzamības.
- Iezīmējiet rindu, kolonnu vai šūnu, kuru vēlaties aplauzt.

- Izvēlnē atlasiet teksta aplaušanas ikonu.

- Atlasiet Aplauzt. Tekstam tagad jābūt formatētam, lai tas labāk ietilptu šūnas izmērā un būtu skaidrāk lasāms.

Varat arī izmantot izvēlni Formatēt un atlasīt Teksta aplaušanu, lai sasniegtu to pašu mērķi, vai ar peles labo pogu noklikšķiniet uz rindas vai kolonnas galvenes un atlasiet “Mainīt izmērus”.
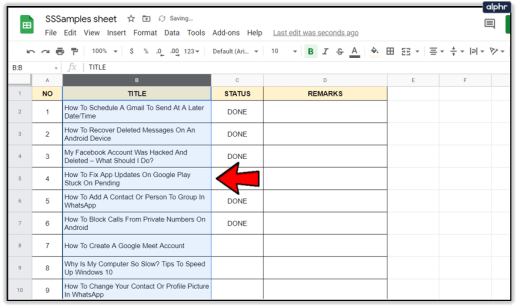
Dzēsiet rindu vai kolonnu pakalpojumā Google izklājlapas
Visbeidzot, viens no visizplatītākajiem uzdevumiem Google izklājlapās vai jebkurā izklājlapā ir kolonnas vai rindas dzēšana. Lūk, kā to izdarīt.
- Atlasiet kolonnas vai rindas galveni, kuru vēlaties dzēst.

- Ar peles labo pogu noklikšķiniet un atlasiet Dzēst rindu vai Dzēst kolonnu.

- Izklājlapas pārvietos izklājlapas datus uz augšu vai uz leju atkarībā no formatējuma.

Tā vietā, lai dzēstu, varat arī paslēpt rindas un kolonnas, ja tas darbotos labāk. To var izdarīt, atlasot rindas vai kolonnas galveni un atlasot “Slēpt”. Tas var būt noderīgi, lai paslēptu formulu vai citus datus no skata, vienlaikus parādot no tiem iegūtos datus.
























