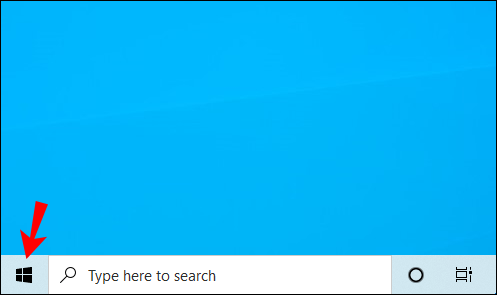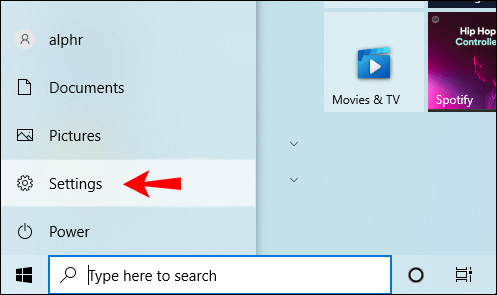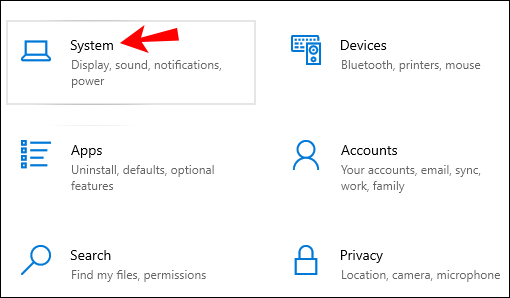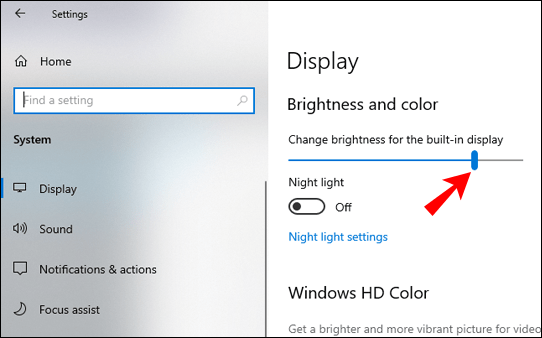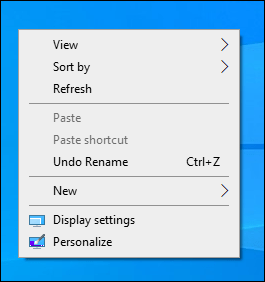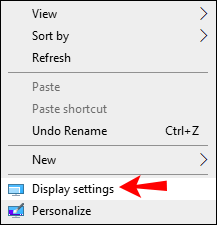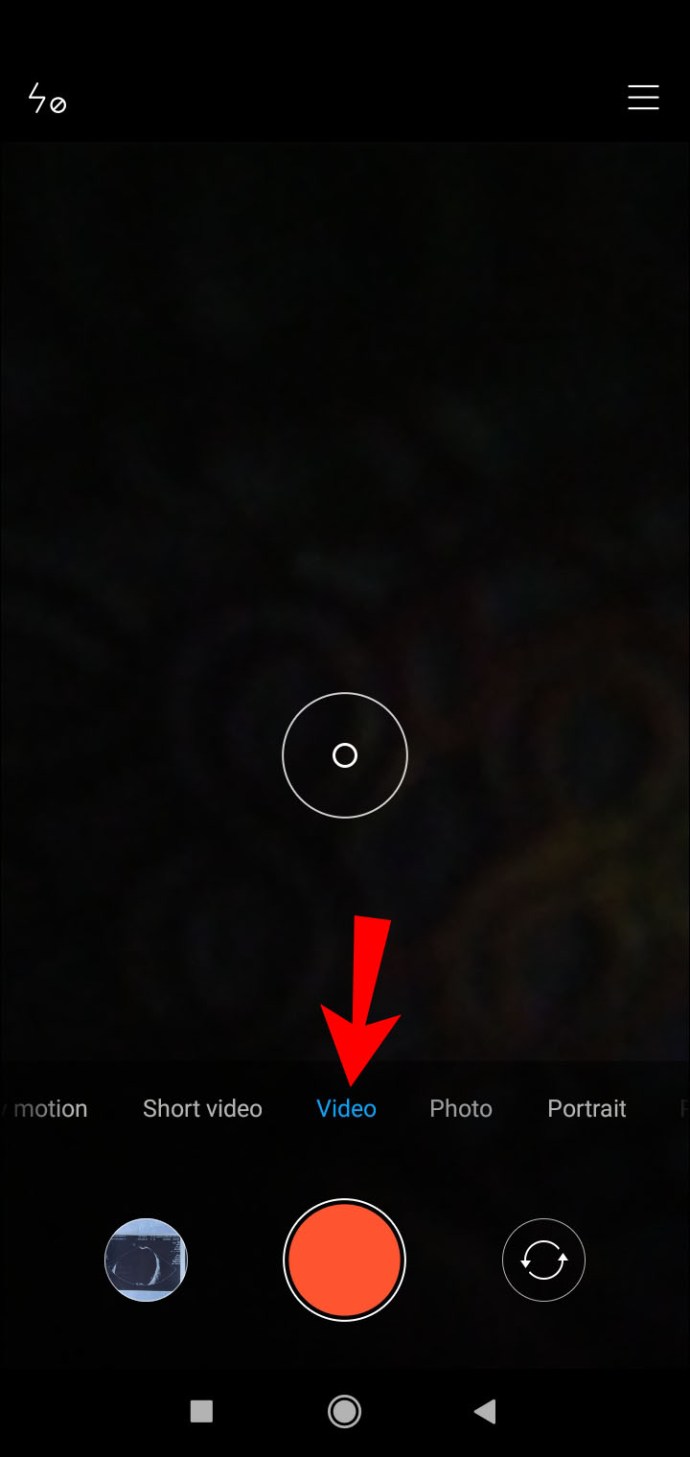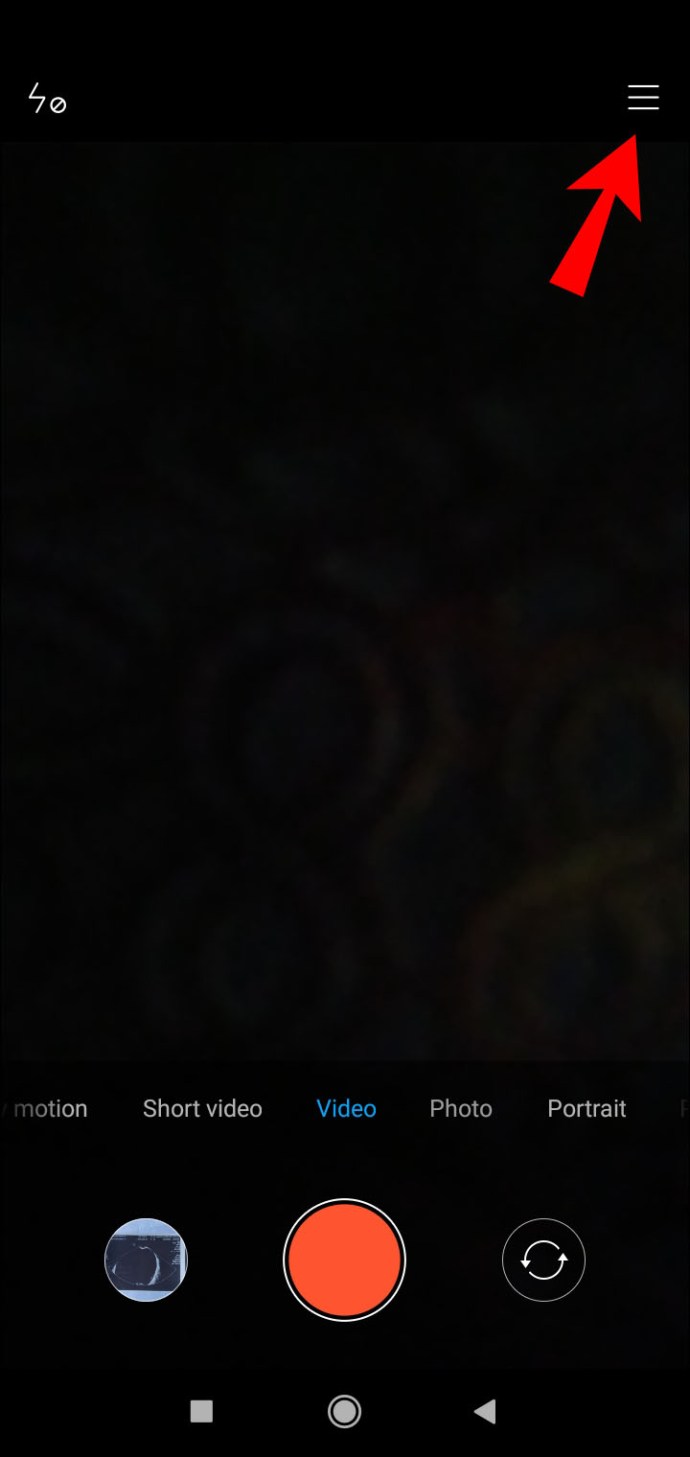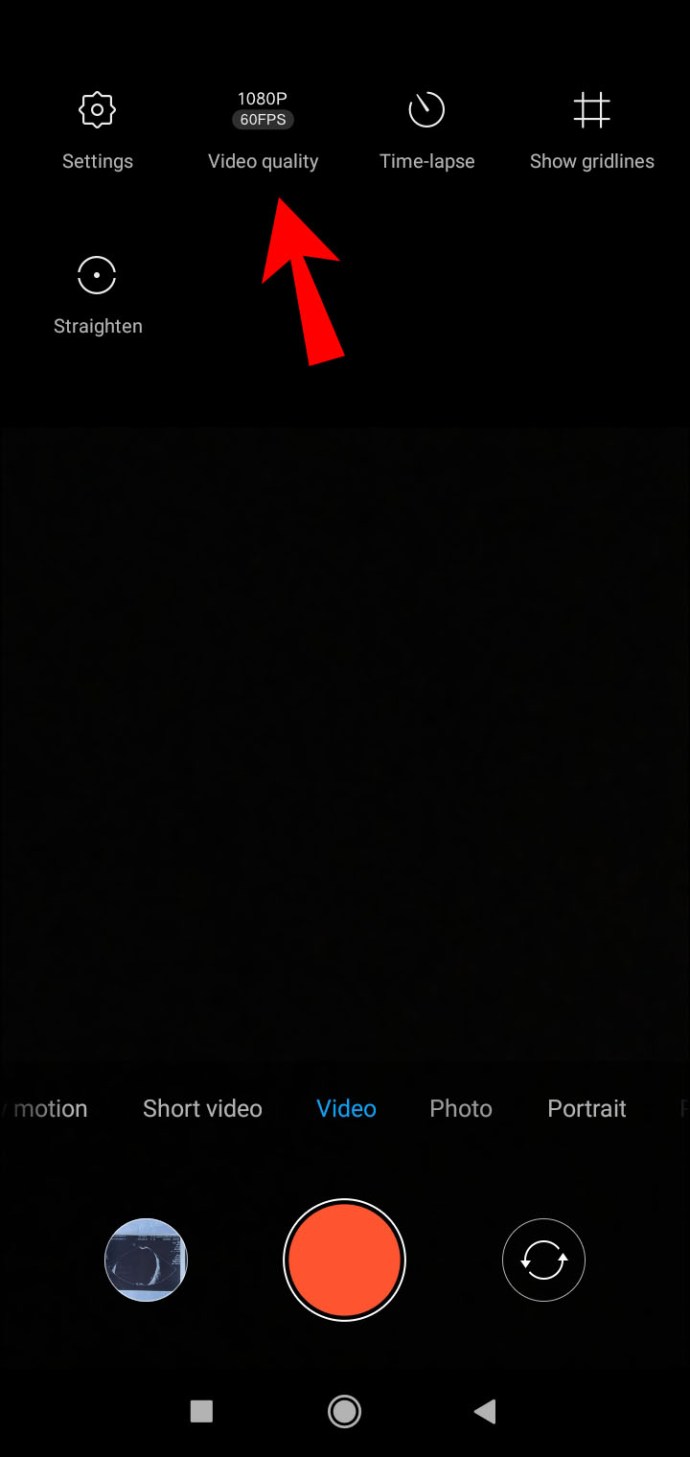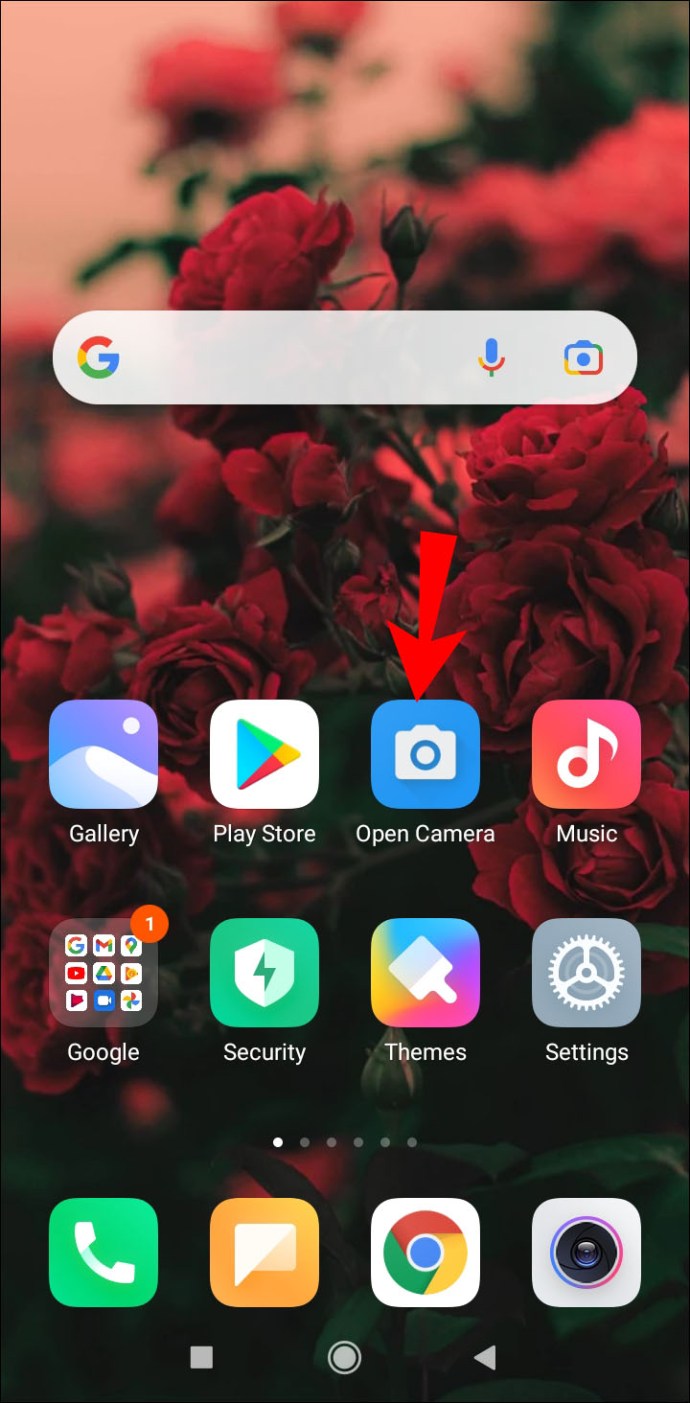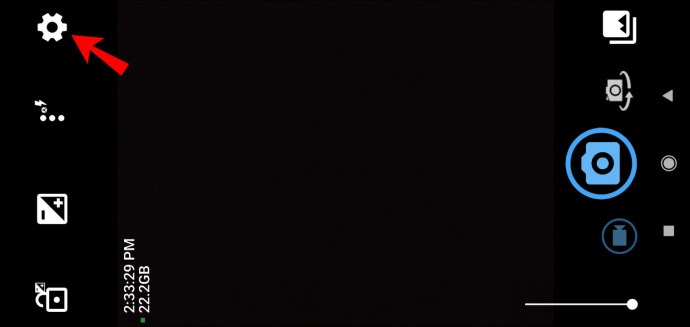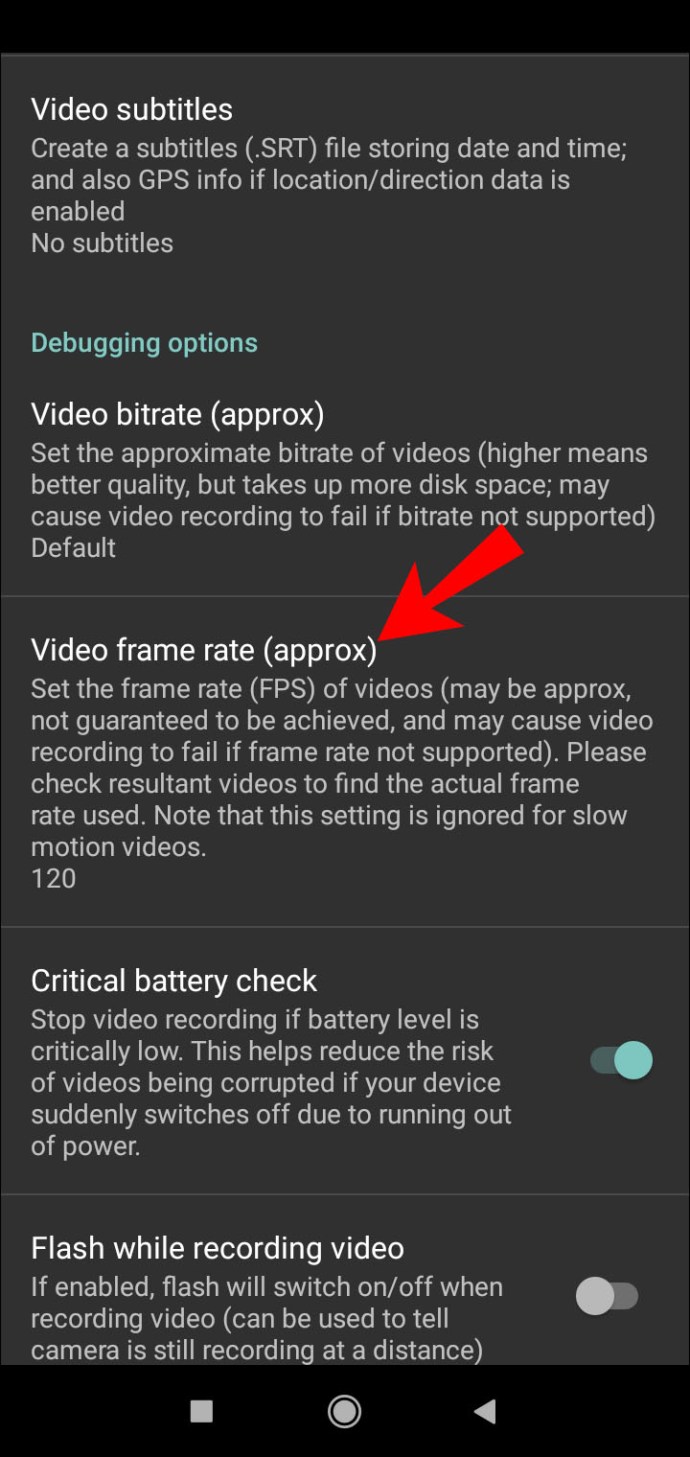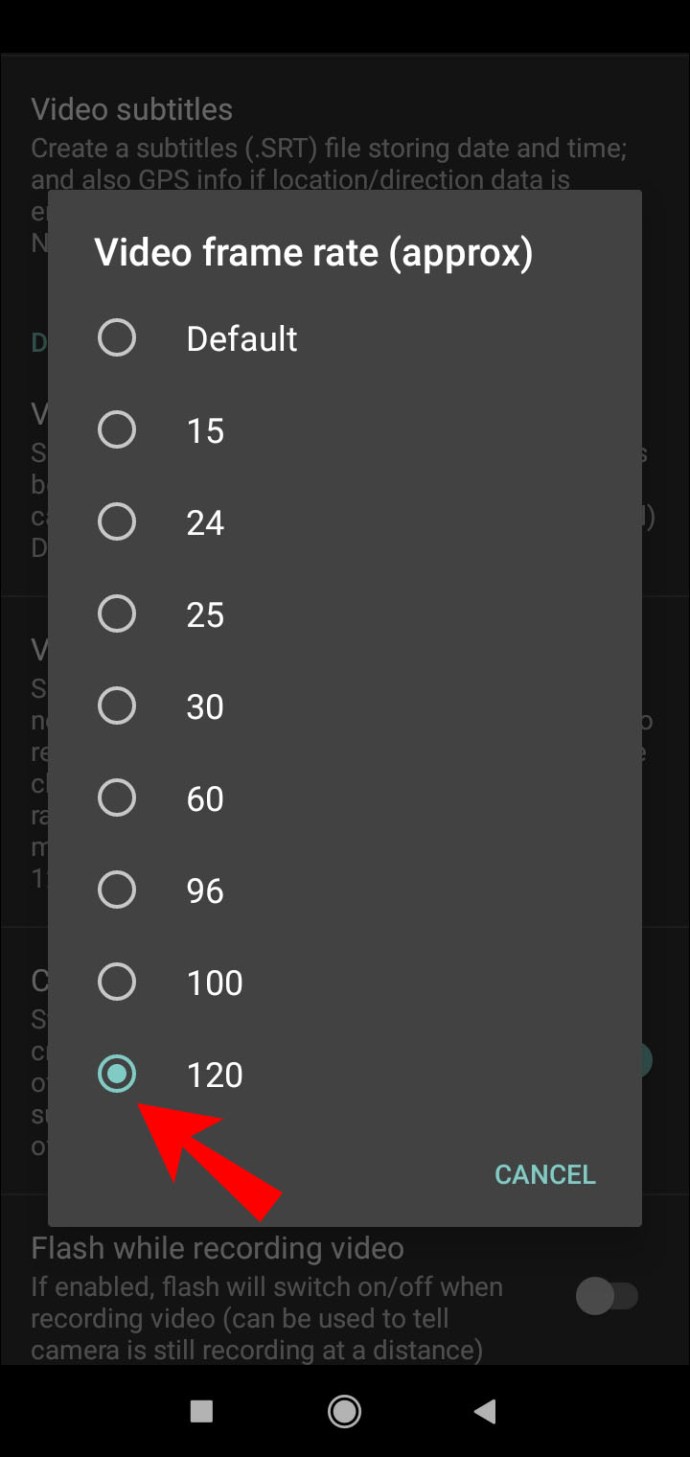Nekas nav satraucošāks par izplūdušiem attēliem un neskaidriem kadriem. Ja jūsu kameras veiktspēja ir nestandarta, iespējams, problēma ir ar kadru sekundē (FMS) ātrumu.

Par laimi, jūs varat novērst šo problēmu, veicot dažas vienkāršas ierīces iestatījumu korekcijas. Ja tas neizdodas, vienmēr varat vērsties pie trešo pušu lietotnēm, lai iegūtu labākas kvalitātes videoklipus. Šajā rakstā mēs parādīsim, kā mainīt FPS tīmekļa kamerā un Android kamerā, un paskaidrosim, kā faktiski darbojas kadru nomaiņas ātrums.
Kā nomainīt FPS tīmekļa kamerā?
Ir daži veidi, kā pielāgot tīmekļa kameras kadru ātrumu. Lai gan jūs nevarat veikt nekādas krasas izmaiņas, varat nedaudz palielināt video kvalitāti.
Vislabāk ir sākt ar kaut ko vienkāršu. Varat labot FPS, pielāgojot datora spilgtuma līmeni. Lūk, kā to izdarīt:
- Dodieties uz Sākt.
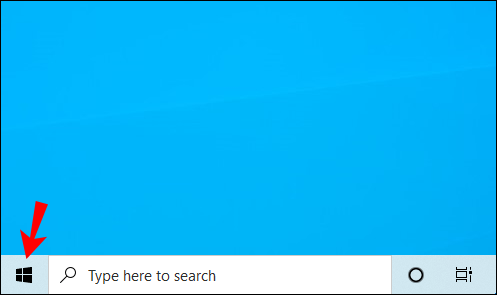
- Noklikšķiniet uz mazās zobrata ikonas apakšējā kreisajā stūrī, lai atvērtu “Iestatījumi”.
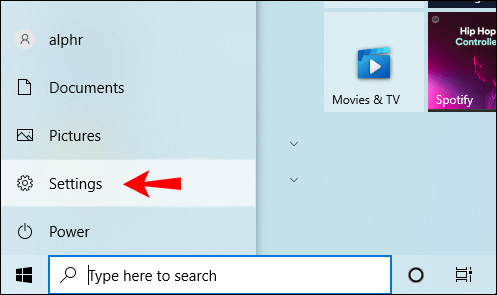
- Tiks atvērts jauns logs. Noklikšķiniet uz "Sistēma".
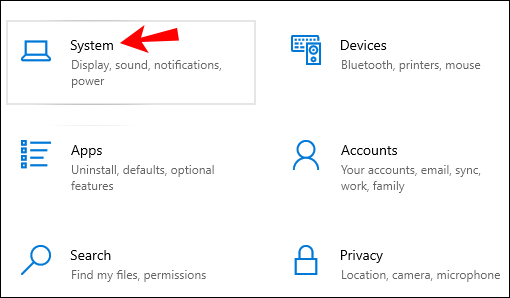
- Sadaļā “Spilgtums un krāsas” palieliniet spilgtuma līmeni.
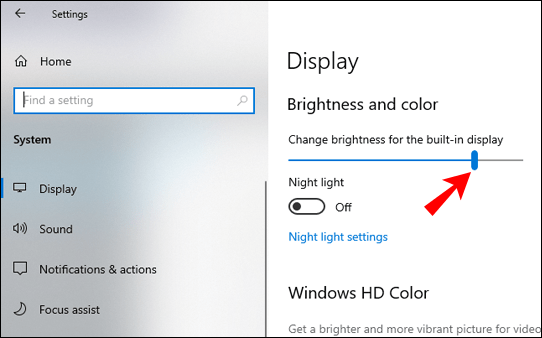
- Atveriet kameras lietotni un pārbaudiet, vai kadru ātrums ir uzlabojies.
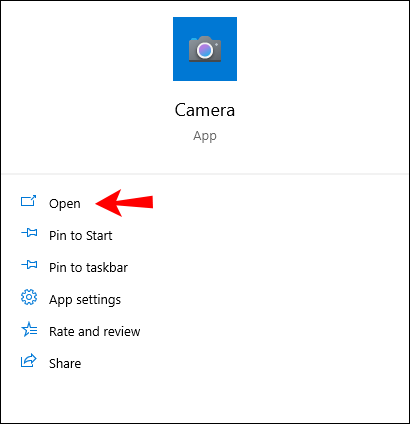
Varat arī izmantot tastatūru, lai palielinātu vai samazinātu spilgtumu. Vienkārši turiet pogu, līdz iestatāt vajadzīgo opciju.
Ja tas nedarbojas, varat mēģināt uzlabot datora aparatūru. Lūk, kā mainīt FPS tīmekļa kamerā, samazinot grafikas paātrinājumu:
- Ar peles labo pogu noklikšķiniet uz displeja, lai atvērtu uznirstošo izvēlni.
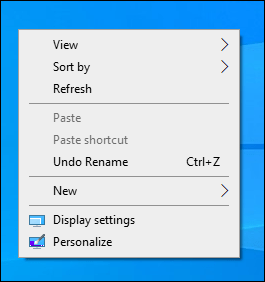
- Atveriet sadaļu Displeja iestatījumi.
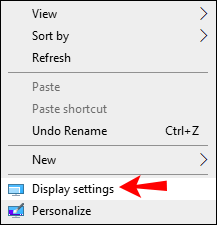
- Noklikšķiniet uz "Papildu iestatījumi", lai piekļūtu "Grafiskajiem rekvizītiem".
- Noklikšķiniet uz cilnes “Problēmu novēršana” un pēc tam uz “Mainīt iestatījumus”.
- Tiks atvērts uznirstošais logs. Pārvietojiet rādītāju blakus vienumam “Aparatūras paātrinājums” tuvāk vārdam “Nav” kreisajā pusē.
- Apstipriniet ar “OK”.
Kā palielināt FPS Android kamerā?
Salīdzinot ar noteiktām iPhone ierīcēm, Android kamera bieži vien izrādījās īsa. Tomēr pēdējo desmit gadu laikā ir bijis ievērojams kvalitātes pieaugums. Jaunākās paaudzes modeļu kameru lietotnēm ir labāka izšķirtspēja, lielāks kadru nomaiņas ātrums un papildu funkcijas, piemēram, palēninātas kustības efekts.
Varat pārbaudīt kameras iestatījumus, lai uzzinātu, kuras opcijas ir pieejamas jūsu ierīcei. Lūk, kā to izdarīt:
- Atveriet lietotni Kamera un dodieties uz sadaļu “Video”.
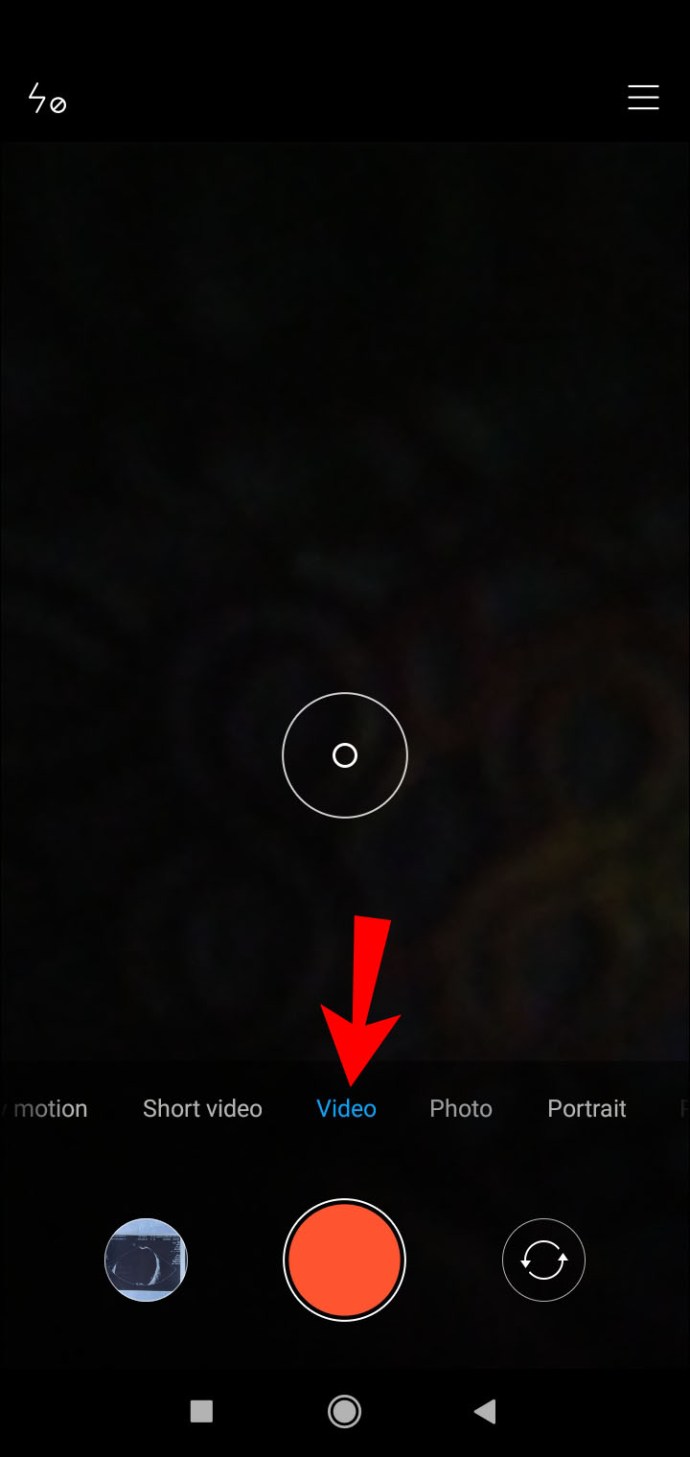
- Atveriet sadaļu “Iestatījumi”, augšējā labajā stūrī noklikšķinot uz trim horizontālajām līnijām.
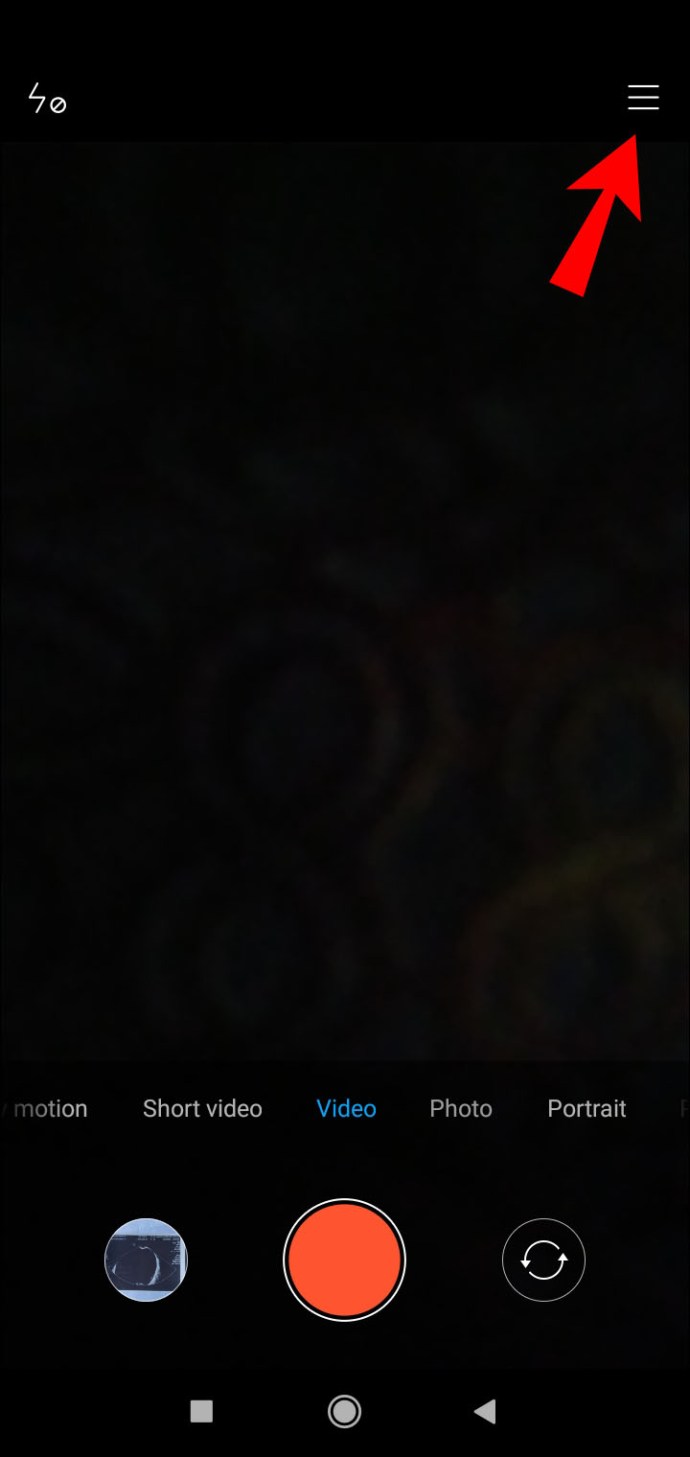
- Ekrāna augšdaļā parādīsies logrīks. Parasti varat izvēlēties vienu no šīm iespējām: 1080p x 24 FSP, 1080p x 30 FSP un 1080x60 FSP. Atkarībā no ierīces opcijas var atšķirties. Daži premium klases Android tālruņi piedāvā pat 4k izšķirtspēju ar 30 kadriem sekundē.
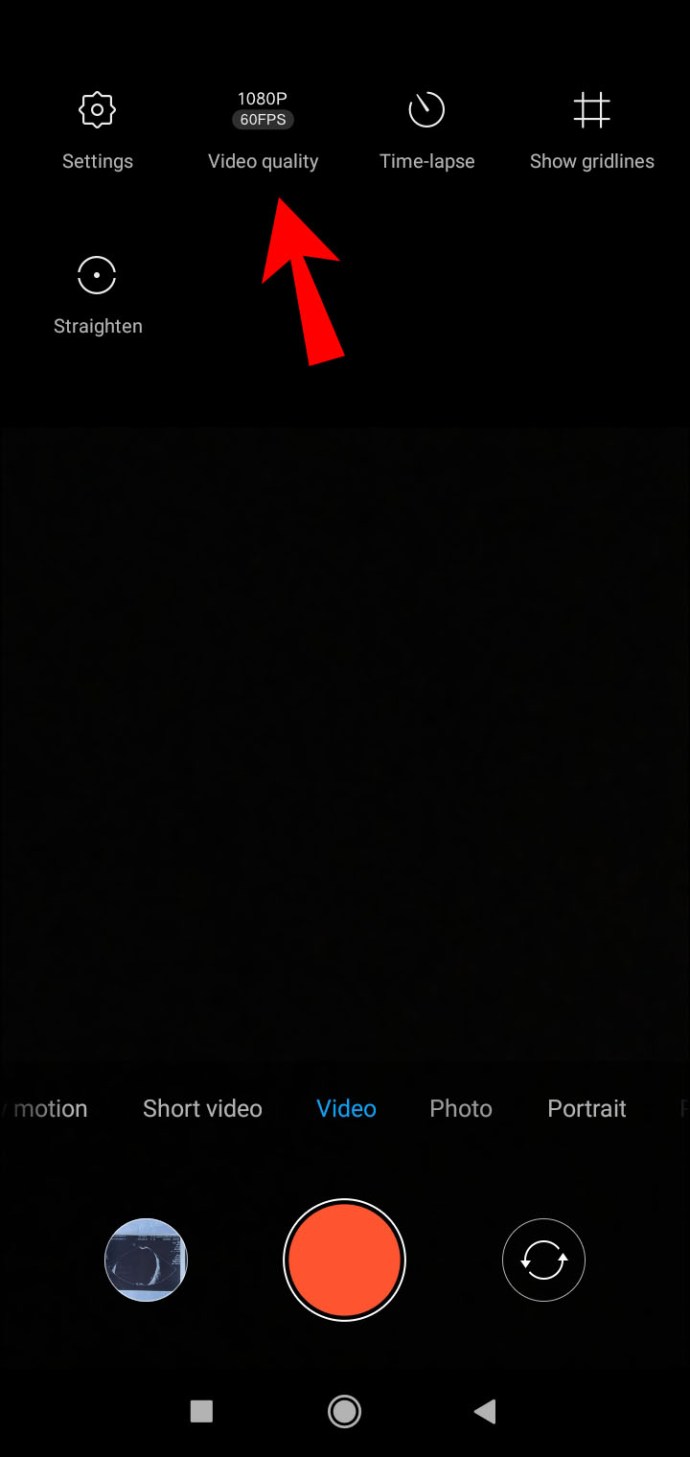
- Noklikšķiniet uz iestatījuma, kuru vēlaties izmēģināt, un sāciet filmēt.
Ja neviena no šīm opcijām jums nedarbojas, varat lejupielādēt programmu Open Camera no Google Play veikala. Lietotne ir pieejama visiem Android lietotājiem un pilnīgi bez maksas. Tas nodrošina vairāk iespēju precizēt un pielāgot iestatījumus. Lūk, kā palielināt FPS Android kamerā, izmantojot lietotni Open Camera:
- Palaidiet lietotni, displejā noklikšķinot uz ikonas Atvērt kameru.
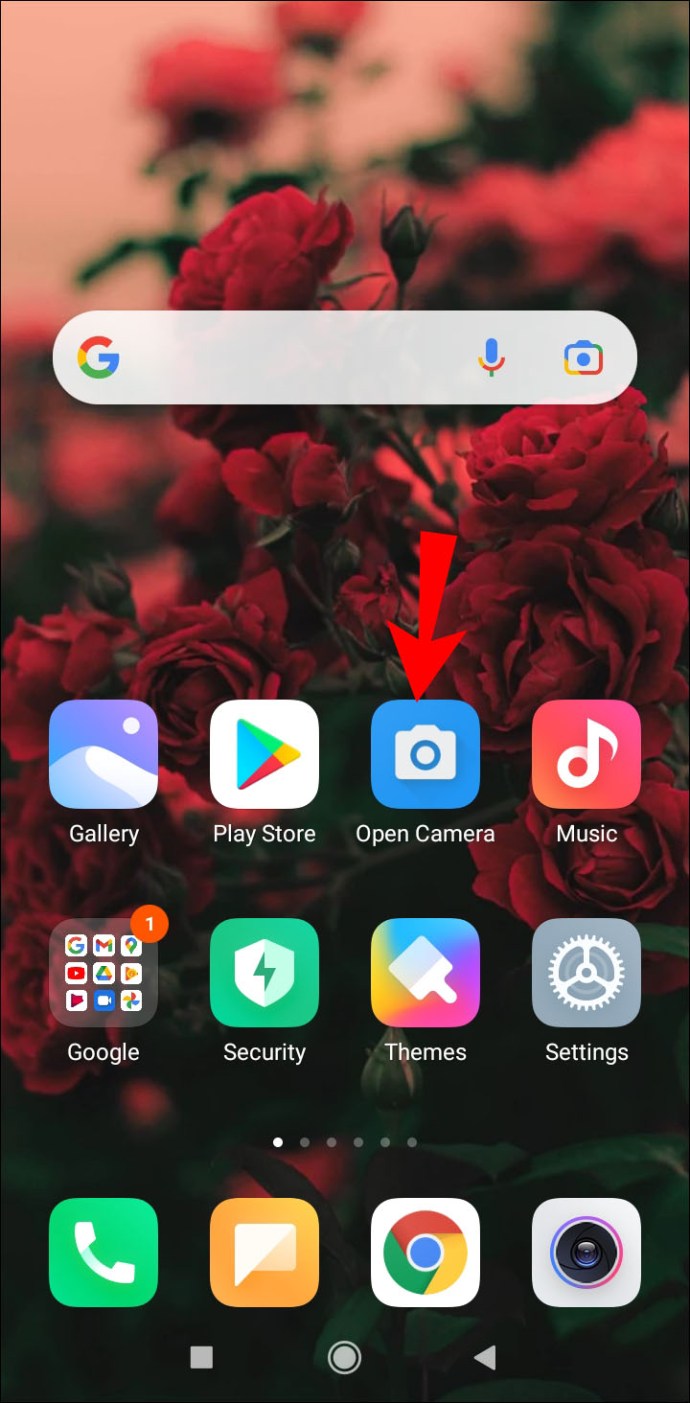
- Dodieties uz "Iestatījumi".
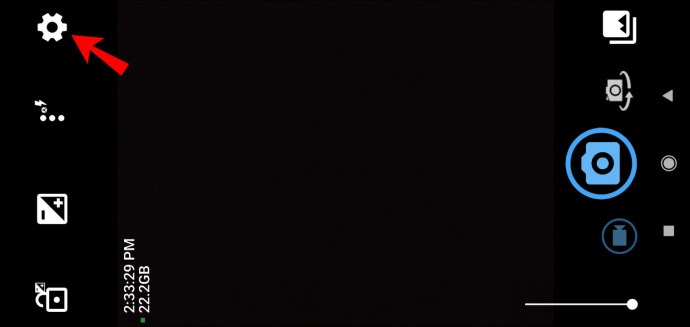
- Atrodiet sadaļu “Video kadru ātrums” un noklikšķiniet uz tās.
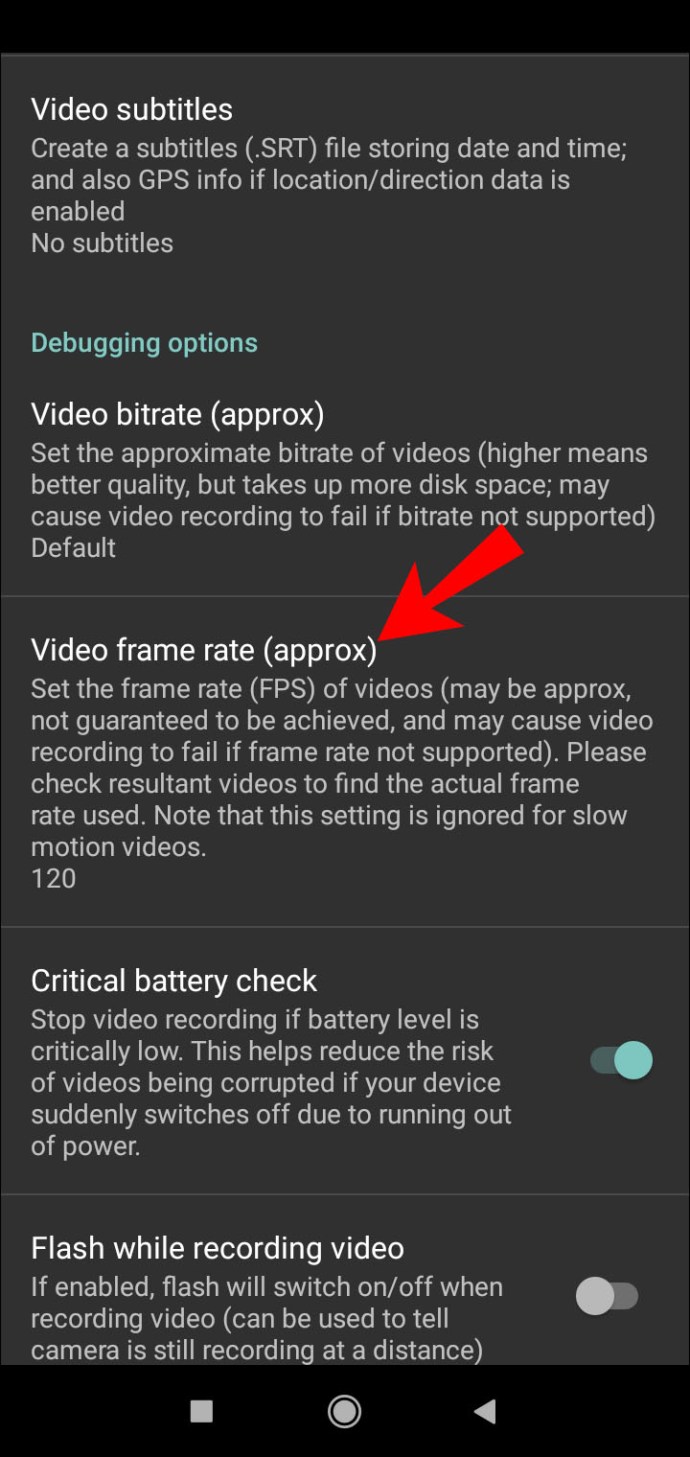
- Tiks atvērts uznirstošais logs ar FMS opcijām. Pieskarieties mazajam aplim blakus vēlamajam FMS skaitam.
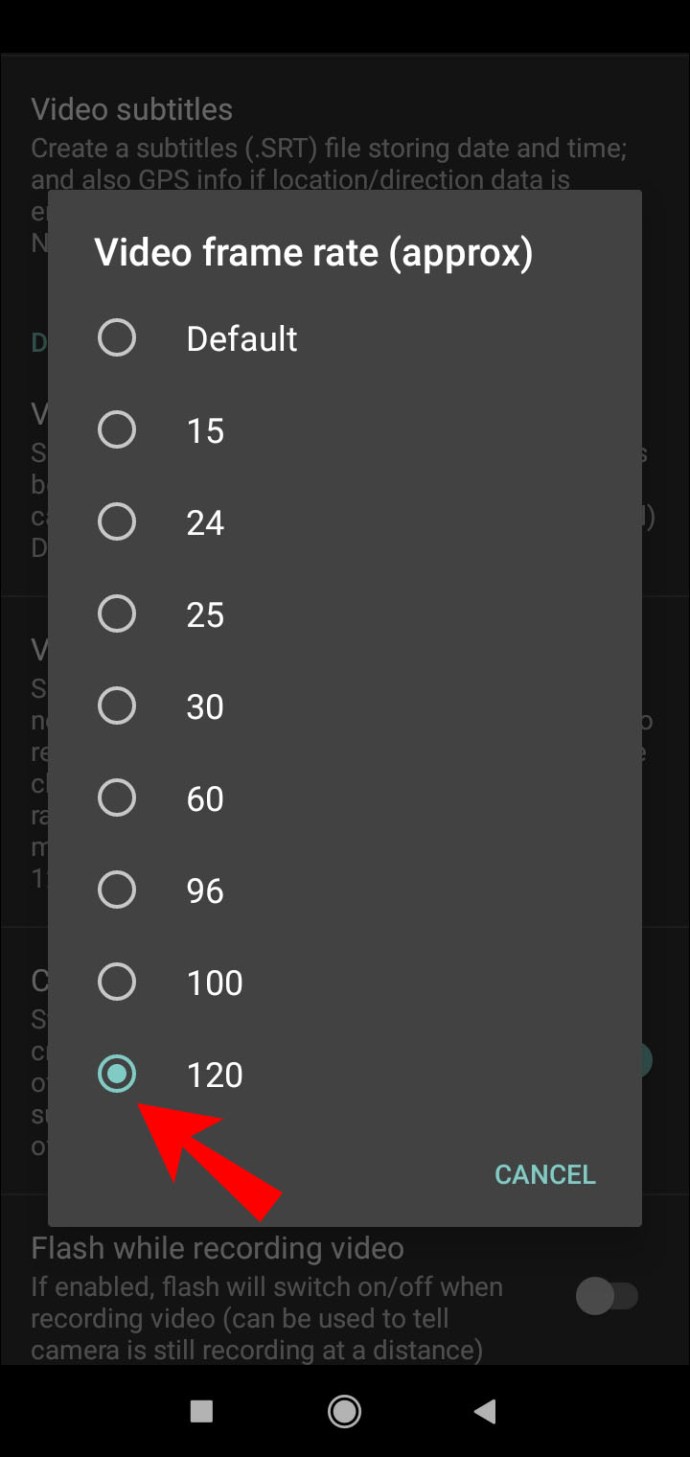
- Izejiet no “Iestatījumi” un sāciet filmēt.
Atvērtā kamera ļauj arī mainīt ekspozīcijas un izšķirtspējas iestatījumus. Tam ir dažādi citi noderīgi rīki, piemēram, “Auto Focus” un “Shot Stabilizer”. Ja neesat apmierināts ar iebūvēto kameru, tas piedāvā stabilu alternatīvu risinājumu.
Kā darbojas kadru nomaiņas ātrums?
Kas īsti ir kadru nomaiņas ātrums? Vienkārši sakot, tas ir ātrums, ar kādu nekustīgi attēli tiek secīgi rādīti, lai radītu kustības sajūtu. FPS saīsinājums apzīmē “kadri sekundē” un tiek izmantots šīs frekvences mērīšanai.
Jūsu uztveri par videoklipu galvenokārt nosaka kadru nomaiņas ātrums. Kopējo skatīšanās pieredzi, stilistiskās izvēles un kustības plūstamību nosaka FPS skaits.
Atkarībā no tā, ko vēlaties sasniegt, varat izmantot dažādus kadru nomaiņas ātrumus. Universālu noteikumu nav. Tā vietā katrai FPS vērtībai ir noteiktas īpašības, kas darbojas dažāda veida saturam.
Tālāk ir sniegts katra kadru nomaiņas ātruma sadalījums un tā izmantošana:
- 24 FPS visbiežāk redzams Holivudas filmās. Tas piešķir videoklipam kinematogrāfisku sajūtu, nevis attēlo hiperreālistisku kustību. Tomēr tā galvenais trūkums ir tas, ka, atskaņojot palēninājumā, tas izskatās apliets. Turklāt, ja uzņemat darbības ainu, noteiktas kustības var būt izplūdušas.

- 30 FPS, iespējams, ir noklusējuma iestatījums lielākajā daļā mūsdienu kameru. Kinofilmu un televīzijas inženieru biedrība (vai saīsināti SMPTE) jau sen ir padarījusi to par filmu un TV šovu standartu. Lielāka kadru ātruma dēļ to bieži izmanto sporta notikumu tiešraidei.

- 60 kadri sekundē nozīmē, ka vienā sekundē ir no 50 līdz 60 kadriem. To vislabāk izmantot, lai filmētu pārpildītas ainas ar daudz darbības. Parasti 60 kadri/s video vēlāk tiek palēnināts, lai radītu palēninājuma efektu.

Izvēloties kadru ātrumu, jāņem vērā arī piegādes veids. Videoklipam, kas izveidots pakalpojumam YouTube vai citām straumēšanas platformām, nav nepieciešams 60 kadri sekundē. Padomājiet par skatītāju un par to, kādas reakcijas vēlaties izraisīt.
Papildu bieži uzdotie jautājumi
1. Kāpēc mana tīmekļa kamera darbojas ar zemu FPS?
Diemžēl lielākajai daļai tīmekļa kameru ir zems līdz vidējs kadru ātrums. Galu galā ir tikai tik daudz lietu, ko varat darīt ar priekšējo kameru. Pārsvarā tas ir saistīts ar videozvaniem un reizēm pašbildēm.
Tomēr, ja jūsu tīmekļa kamera nekļūdās, to var izraisīt CPU (centrālā procesora vienība) pārtēriņš. Tāpat kā lielākā daļa programmatūras, kameras veiktspēja ir atkarīga no procesora ātruma. Lūk, kā pārbaudīt, vai CPU lietojums ir pilns:
1. Meklēšanas dialoglodziņā ierakstiet “Uzdevumu pārvaldnieks”. Noklikšķiniet, lai atvērtu.

2. Programmu sarakstā atrodiet savu kameru.

3. Pārbaudiet lietojuma jaudu kolonnā labajā pusē sadaļā “CPU”.

4. Ja tas ir gandrīz 75%, tas, iespējams, izraisa kavēšanos.
Kad esat noskaidrojis problēmas sakni, jums ir jāveic daži pielāgojumi. Vienkāršākais risinājums ir mainīt uzņemšanas izšķirtspēju no noklusējuma 640 × 480 uz 320 × 240. Varat arī atspējot visus papildu iestatījumus un pārliecināties, vai tīmekļa kamerai ir pietiekami daudz gaismas.
2. Vai varat mainīt video FPS?
Ja neesat apmierināts ar savu videoklipu, vienmēr varat mainīt FPS iestatījumu. Ātrākais veids, kā to izdarīt, ir izmantot video rediģēšanas programmu.
Viens no populārākajiem rediģēšanas rīkiem, ko varat lejupielādēt, ir Beecut. Tas ir ļoti lietotājam draudzīgs, un jums nav jāreģistrējas. Lūk, kā varat mainīt videoklipa FPS, izmantojot Beecut:
1. Dodieties uz pārlūkprogrammu un lejupielādējiet Beecut savā datorā.
2. Palaidiet programmu un noklikšķiniet uz “Importēt failu”. Atrodiet filmu vai videoklipu, kuru vēlaties konvertēt, un pieskarieties, lai atlasītu.
3. Atveriet sadaļu “Izvades iestatījumi” un atrodiet sadaļu “Kadru nomaiņas ātrums”. Iestatiet to uz jebkuru vēlamo vērtību.
4. Ekrāna apakšdaļā atrodiet pogu “Eksportēt”. Noklikšķiniet, lai konvertētu failu.
5. Kad kadru nomaiņas ātrums ir mainīts, noklikšķiniet uz opcijas “Atvērt faila atrašanās vietu”. Tas jūs novirzīs uz jūsu videoklipu.
Gan Windows, gan Mac operētājsistēmām ir rediģēšanas rīki, kas ir pielāgoti to ierīcēm. Tie atbalsta arī plašu video atskaņotāju klāstu, kas ļauj konvertēt FPS. Šeit ir saraksts ar bezmaksas multivides atskaņotājiem un rediģēšanas rīkiem, kurus varat izmantot, lai mainītu videoklipa FPS.
· Windows Movie Maker

· VLC

· iMovie

3. Kas ir augstas FSP tīmekļa kamera?
Kameras, kas spēj ģenerēt vairāk nekā 60 kadrus sekundē, tiek uzskatītas par augstas FSP kamerām. Diemžēl tīmekļa kameras ar vairāk nekā 60 FPS ir ļoti reti sastopamas, ar dažiem izņēmumiem.
Sony izdeva PS3 Eye tīmekļa kameru savai spēļu konsolei ar īpaši augstu kadru ātrumu (150 FPS). Logitech tīmekļa kameras tiek slavētas arī par veiktspēju, īpaši modeļi no BRIO un C sērijas. Izņemot to, iebūvētajām priekšējām kamerām parasti nav liela FPS ātruma.
4. Kā nomainīt kameru uz 60 kadri/s?
Lielākajai daļai kameru noklusējuma ātrums ir 30 kadri sekundē. Ja vēlaties mainīt kadru ātrumu uz 60 FPS, jums tas jādara manuāli. Lūk, kā to izdarīt:
1. Atveriet lietotni Kamera.
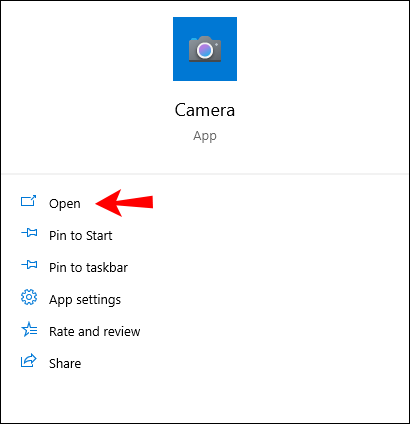
2. Atveriet sadaļu Iestatījumi > Video kvalitāte.

3. Atveriet nolaižamo izvēlni un iestatiet FPS uz 60.
Diemžēl MacOS lietotāji nevar mainīt kameras iestatījumus manuāli. Ja jums pieder Mac, jums ir jāiegādājas īpašs pielāgošanas rīks. Dodieties uz Mac App Store un lejupielādējiet tīmekļa kameras iestatījumus. Pēc tam jūs varēsiet palielināt kadru ātrumu līdz 60 kadriem sekundē.
Tomēr, ja jūsu tīmekļa kamerai nav iebūvēta 60 kadri/s iestatījuma, jūs nevarat darīt daudz. Varbūt apsveriet iespēju jaunināt uz iepriekš minēto augstas FPS modeli.
5. Vai es varu mainīt tīmekļa kameras izšķirtspēju?
Varat mainīt tīmekļa kameras izšķirtspēju, izmantojot lietotni Kamera. Atkarībā no operētājsistēmas ir jāveic dažādas darbības.
Lūk, kā mainīt tīmekļa kameras izšķirtspēju, ja esat Windows lietotājs:
1. Dialoglodziņā "Meklēt" ierakstiet "Kamera".
2. Noklikšķiniet, lai atvērtu programmu.
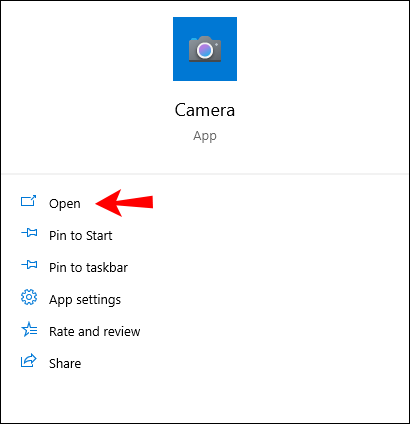
3. Augšējā kreisajā stūrī būs redzama neliela zobrata ikona. Noklikšķiniet uz tā, lai atvērtu sadaļu "Iestatījumi".

4. Atrodiet sadaļu “Video kvalitāte”. Noklikšķiniet uz lejupvērstās bultiņas, lai atvērtu nolaižamo izvēlni.

5. Sarakstā izvēlieties vajadzīgo izšķirtspēju un FPS iestatījumu.
Diemžēl Apple īsti neļauj tieši mainīt kameras iestatījumus. Tomēr varat instalēt lietotni, kas ļauj pielāgot izšķirtspēju, ekspozīciju un citas funkcijas. Tālāk ir norādīts, kā mainīt tīmekļa kameras izšķirtspēju, izmantojot tīmekļa kameras iestatījumus.
1. Dodieties uz Mac App Store un lejupielādējiet lietotni Webcam Settings.
2. Atveriet joslu “Izvēlne” un atrodiet lietotnes ikonu. Noklikšķiniet, lai atvērtu.
3. Dodieties uz sadaļu Preferences un mainiet izšķirtspējas iestatījumu.
Tīmekļa kameras iestatījumi ir pieejami arī operētājsistēmai Windows OS; ja vēlaties vēl vairāk uzlabot kameras veiktspēju.
Nepieciešamība pēc ātruma
Kad ir tik vienkārši palielināt kadru ātrumu, nav attaisnojuma zemas kvalitātes videoklipiem. Jūs varat filmēt visu mākslas filmu, vienkārši lejupielādējot lietotni savā mobilajā tālrunī.
Protams, tīmekļa kamerām joprojām trūkst FPS ātruma. Tomēr daži uzņēmumi, piemēram, Sony un Logitech, smagi strādā, lai to mainītu.
Vai esat apmierināts ar kameras kadru ātrumu? Kāds ir jūsu FPS iestatījums? Komentējiet tālāk un pastāstiet mums, kā veidojat savus videoklipus.