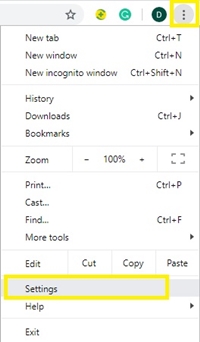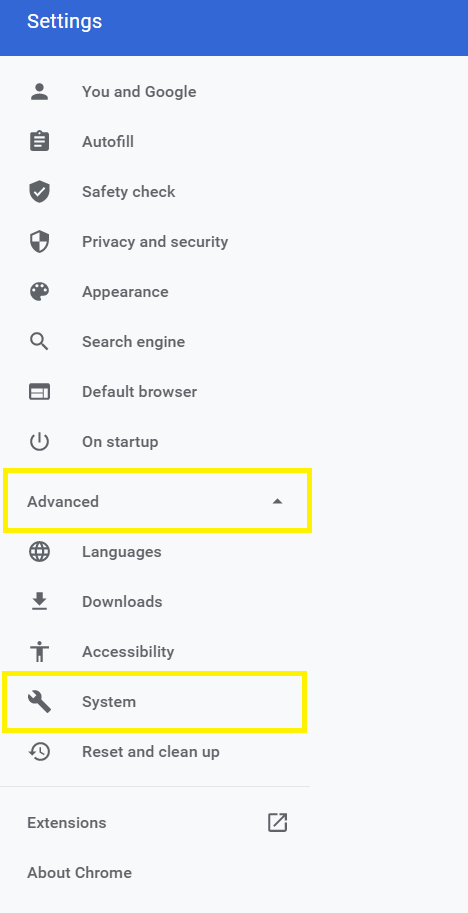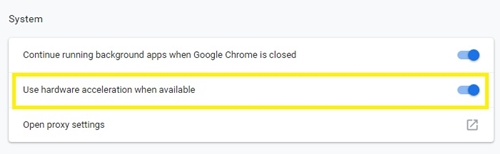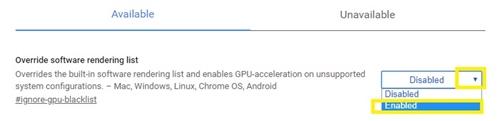Aparatūras paātrinājums ir termins, ar kuru tīmekļa lietotņu lietotāji kļūst arvien vairāk pazīstami. Īsāk sakot, tas nozīmē, ka jūsu lietotne pārlādēs dažus uzdevumus citiem aparatūras komponentiem, lai varētu darboties raitāk.

Ir daudz lietotņu, kurām ir nepieciešams daudz vairāk nekā RAM, lai tās labi darbotos, un starp tām ir arī tīmekļa pārlūkprogrammas, piemēram, Google Chrome.
Šajā rakstā tiks paskaidrots, kas ir aparatūras paātrinājums, kā arī to, kā to aktivizēt un pārbaudīt, vai tas darbojas pārlūkprogrammā Google Chrome.
Kas ir aparatūras paātrinājums?
Ja iespējojat aparatūras paātrinājumu, jūs atļaujat savām lietotnēm izmantot aparatūras daļas, lai uzlabotu to vispārējo veiktspēju. Agrāk ar datora procesoru pietika, lai veiktu lielāko daļu lietotņu, īpaši tīmekļa pārlūkprogrammu, svarīgāko uzdevumu.
Taču, tehnoloģijai attīstoties, mazāko tīmekļa lietotņu prasības kļūst lielākas nekā iepriekš. Dažas lietotnes nevar pilnībā darboties, ja tās izmanto tikai jūsu procesora jaudu.
Ņemiet, piemēram, tīmekļa pārlūkprogrammas. Tīmekļa vietnes kļūst izsmalcinātākas un prasīgākas, tāpēc, lai pārlūkprogramma būtu efektīvāka, var būt nepieciešams “aizņemties” no grafikas un skaņas kartes. Google Chrome ir viena no šīm pārlūkprogrammām.
Kā pārbaudīt aparatūras paātrinājumu pārlūkā Chrome
Pirms ieslēdzat vai izslēdzat aparatūras paātrinājumu, pārbaudiet tā statusu. Lai to izdarītu, jums ir nepieciešams:
- Atveriet Google Chrome, ierakstiet "chrome://gpu” adreses joslā augšpusē un pēc tam nospiediet Ievadiet.

Pēc komandas izpildīšanas pārlūkam Chrome vajadzētu parādīt dažādu programmatūras datu sarakstu. Aparatūras paātrināšanai pievērsiet uzmanību tikai sadaļai “Grafikas funkcijas statuss”.

Blakus katram parametram ir jābūt redzamam vienam no tiem Aparatūra ir paātrināta, Programmatūra tiešsaistēy. Aparatūras paātrinājums ir atspējots, Atspējots, vai Nav pieejams.
Ja lielākajai daļai šo vienumu ir a Aparatūra ir paātrināta vērtība tiek rādīta zaļā krāsā, tas nozīmē, ka funkcija ir iespējota. No otras puses, ja Audekls, Zibspuldze, Kompozīcijas veidošana, WebGL, un citi ir atspējoti, jums būs jāieslēdz aparatūras paātrinājums.
Aparatūras paātrinājuma ieslēgšana pārlūkā Chrome
Varat ieslēgt aparatūras paātrinājumu, veicot dažas vienkāršas darbības:
- Noklikšķiniet uz Vairāk pogu (trīs vertikāli punkti) Chrome loga augšējā labajā stūrī.
- Tālāk atlasiet Iestatījumi no nolaižamās izvēlnes.
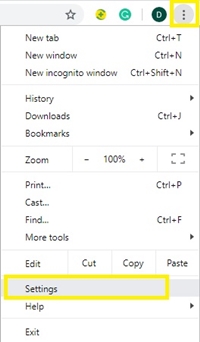
- Tagad noklikšķiniet uz Papildu izvēlni kreisajā pusē un pēc tam noklikšķiniet uz Sistēma.
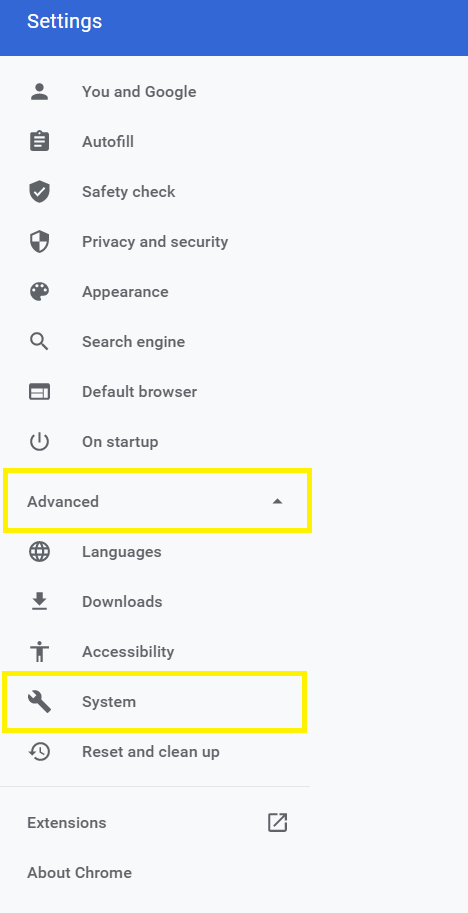
- Pēc tam ieslēdziet Izmantojiet aparatūras paātrinājumu, kad tas ir pieejams saskaņā Sistēma sadaļā.
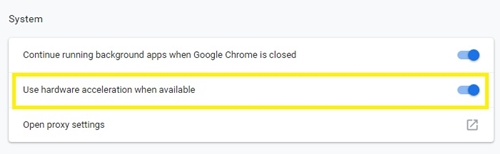
- Ja pārlūks Chrome paziņo, ka tas ir jārestartē, vienkārši aizveriet visas cilnes un palaidiet to atkārtoti.
- Tagad, lai pārbaudītu, vai tas darbojas, ierakstiet "chrome://gpu” adreses joslā vēlreiz un nospiediet Ievadiet.
- Pārbaudiet, vai lielākajai daļai vienumu sadaļā “Grafikas funkcijas statuss” ir Aparatūra ir paātrināta vērtību.
Lai izslēgtu aparatūras paātrinājumu, vienkārši izpildiet 1.–3. darbību un pārslēdziet Izmantojiet aparatūras paātrinājumu, kad tas ir pieejams opcija izslēgta.
Ņemiet vērā, ka, ja Izmantojiet aparatūras paātrinājumu, kad tas ir pieejams opcija jau bija ieslēgta, kad ievadījāt iestatījumus, un vērtības tika atspējotas neatkarīgi no tā, jums būs jāizmanto cita metode.
Aparatūras paātrinājuma piespiešana pārlūkā Chrome
Ja nekas cits nedarbojas, varat mēģināt ignorēt Chrome sistēmas karogus. Lai to izdarītu, jums vajadzētu:
- Ierakstiet "chrome://flags” adreses joslā un nospiediet Ievadiet.

- Atrodi Ignorēt programmatūras renderēšanas sarakstu opciju.
- Pēc tam noklikšķiniet uz nolaižamās izvēlnes blakus tai, iespējams, tā tiks iestatīta Atspējots.
- Pārslēdziet statusu uz Iespējots.
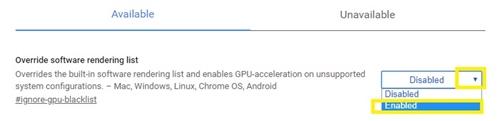
- Pēc tam noklikšķiniet uz Atsākt pogu loga apakšā, lai restartētu pārlūkprogrammu.

- Tagad atgriezieties pie "chrome://gpu” un pārbaudiet, vai aparatūra ir paātrināta, jums vajadzētu redzēt Aparatūra ir paātrināta blakus lielākajai daļai parametru.
Ko darīt, ja neviena no metodēm nedarbojas?
Ja aparatūras paātrinājums ir atspējots pat pēc sistēmas karogu ignorēšanas, iespējams, problēma nav Chrome programmatūrā.
Tā vietā jums vajadzētu mēģināt atjaunināt video draiverus vai pārbaudīt, vai grafikas kartei nav fiziskas problēmas.
Kā redzēt, vai aparatūras paātrinājums palīdz
Ir jauka Mozilla izstrādāta vietne, kas demonstrē tīmekļa pārlūkprogrammu grafisko potenciālu. Šī vietne labi darbojas arī pārlūkprogrammā Google Chrome. Šeit varat pārbaudīt savu 2D un 3D animācijas veiktspēju, velkamus videoklipus, SVG iegultos multividi, HD filmas utt.
Ja zināt dažas tīmekļa vietnes, kurās tiek izmantotas augstas kvalitātes zibatmiņas animācijas vai videospēles, varat tās atvērt un redzēt, vai pārlūkprogramma palēninās vai darbojas nevainojami.
Varat arī skatīties HD videoklipus vietnē YouTube vai citās video straumēšanas platformās un pārbaudīt attēla kvalitāti. Ņemiet vērā, ka video buferizācijai parasti ir vairāk sakara ar interneta savienojumu, tāpēc aparatūras paātrinājumam nebūs nekādas nozīmes.
Jūs nevarat visu paātrināt
Ja jūsu aparatūra atrodas spektra apakšējā daļā, uzdevumu daļas pārkraušana var padarīt jūsu datoru lēnāku, nekā tas bija. Tāpēc ir svarīgi, lai jums būtu stabila video un skaņas karte, lai nodrošinātu labu tīmekļa pārlūkošanas pieredzi. Ja pamanāt, ka tīmekļa pārlūkprogramma darbojas lēni pēc aparatūras paātrinājuma ieslēgšanas, mēģiniet to izslēgt un redzēt, vai tas uzlabojas.
Kam jūs dodat priekšroku – pārlūkošanai ar aparatūras paātrinājumu vai bez tā? Kāpēc tas ir jūsu iecienītākais variants? Kopīgojiet savas atbildes un domas zemāk esošajos komentāros.