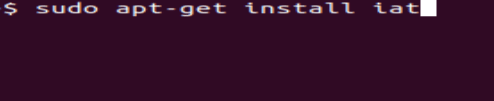Tā kā optiskie diskdziņi ir gandrīz līdzīgi Dodo, tagad viss tiek lejupielādēts tieši jūsu ierīcē no interneta. Lielākoties šīs lejupielādes apstrādā atbilstošā programma. Dažreiz tie nāk kā .bin faili, kurus nevar izmantot uzreiz. Lai tos izmantotu, šis BIN fails ir jāpārveido par ISO.

Šajā rakstā mēs apspriedīsim, kā pārveidot .bin failu par ISO failu.
BIN faili
Kas ir .bin fails? BIN fails ar sufiksu .bin ir binārs fails. Tas parasti ir neapstrādāts baits oriģinālā faila baitu kopijai, piemēram, oriģinālā diska vai faila klons. Katrs bits un katrs baits tajā pašā vietā, kur oriģināls. Sarežģītākām programmām un pat dažām spēlēm tās var lejupielādēt kā .bin failus un pēc tam konvertēt.
ISO fails ir atšķirīgs, tas ir diska attēls, ko var ierakstīt tieši kompaktdiskā vai DVD vai izmantot ar virtuālo diskdzini, piemēram, Daemon Tools. Tajā joprojām ir bināri dati, taču tas ir formatēts tā, lai to varētu izmantot kā sāknējamu datu nesēju, piemēram, spēļu vai programmu DVD, kas mums bija agrāk.
BIN faila konvertēšana uz ISO sistēmā Windows
Ja lejupielādējat BIN failu un programmai nav apdarinātāja, lai to instalētu, jums tas būs jāpārvērš par ISO. Pēc tam varat ierakstīt to diskā vai izmantot kaut ko līdzīgu Daemon Tools, lai simulētu DVD atskaņotāju. Ir vairāki bezmaksas rīki, kurus varat izmantot konvertēšanas veikšanai. Šeit es uzskaitīšu dažus labus, kas darbojas operētājsistēmā Windows 10.
CDBurnerXP

Kā norāda nosaukums, CDBurnerXP pastāv jau kādu laiku. Tā galvenokārt ir kompaktdisku ierakstīšanas programmatūra, kas var ierakstīt DVD un pārvērst .bin failu par .iso un ierakstīt to. Jums tas nav jāieraksta fiziskajā datu nesējā, varat izmantot CDBurnerXP, lai izveidotu .iso un pēc tam izmantotu to virtuāli, ja vēlaties.
Lejupielāde ir bezmaksas, darbojas labi un ir ļoti intuitīva. Viss, kas jums jādara, ir atlasīt konvertējamo avota failu, atlasīt izvadi un pēc tam ļaut rīkam veikt savu darbu. Es to izmantoju ikreiz, kad man ir jāpārvērš faili.
WinISO

WinISO ir vēl viena bezmaksas lietotne, kas konvertēs BIN failu uz ISO. Tāpat kā CDBurnerXP, tas ir vienkārši lietojams un ir neliels lejupielādes apjoms. Tas tiek instalēts, iestatīts kā šo failu failu apstrādātājs un pēc tam ļauj atlasīt avota un mērķa failu un formātu. Izskats ir nedaudz novecojis, tāpat kā otrai lietotnei, taču tas paveic darbu. Varat konvertēt un ierakstīt vai vienkārši konvertēt, tas ir pilnībā atkarīgs no jums.
Ja CDBurnerXP nepiesaista, WinISO vajadzētu darboties tikpat labi.
WinBin2ISO

WinBin2ISO ir ļoti novecojusi programma, taču tā darbojas nevainojami. Tas tika izstrādāts no paša sākuma, lai veiktu īsu darbu, pārveidojot BIN uz ISO, un tas tiek darīts labi. Lejupielāde ir neliela, un tā tiek instalēta dažu sekunžu laikā. Lietotāja saskarne ir ļoti vienkārša, un jums vienkārši ir jāatlasa avota un mērķa faili un jāpasaka konvertēšanai.
Ja skriešanas laikā vēlaties kaut ko mazu un gandrīz neredzamu, WinBin2ISO ir laba izvēle.
AnyToISO

AnyToISO ir vēl viens bin failu pārveidotājs, kas darbojas ar vairākiem ievades failu tipiem, lai izveidotu .iso attēlus. Ir bezmaksas un premium versija, taču neregulārai lietošanai bezmaksas versija ir vairāk nekā piemērota. Interfeiss ir līdzīgs šiem citiem, vienkāršs un precīzs. Atlasiet avotu un galamērķi, iestatiet visas faila preferences un iestatiet to darbam. Process ir salīdzinoši ātrs, un programma neaizņem pārāk daudz resursu.
Noteikti atlasiet bezmaksas lejupielādi, ja vien jums patiešām nav nepieciešamas augstākās kvalitātes funkcijas.
AnyBurn

AnyBurn tika izstrādāta arī kā ierakstīšanas programmatūra, taču tā var arī konvertēt BIN failu uz ISO. Tāpat kā citi šajā sarakstā, tas izskatās vecs un tam ir ļoti vienkāršs lietotāja interfeiss, taču tas joprojām tiek paveikts bez problēmām. Šis rīks ir bezmaksas un nesen tika atjaunināts, un tas ir arī pašreizējais, kas ir vairāk nekā var teikt par dažiem no šiem citiem.
Lietotāja saskarne ir vienkārša, atlasiet konvertēt uz ISO attēlu, atlasiet avotu un galamērķi un ļaujiet rīkam turpināt darbu.
BIN faila konvertēšana uz ISO operētājsistēmā Mac
Tiem, kas izmanto Mac, vienīgā iepriekš minētā programma, kas darbosies jūsu ierīcē, ir AnyToISO. Ja nevēlaties izmantot termināli vai citu lietotni, pārbaudiet to.
BIN faila konvertēšana uz ISO operētājsistēmā Linux
Linux lietotājiem ir pieejamas daudzas failu tipu konvertēšanas iespējas, tāpēc mēs apskatīsim tikai dažas no tām, jo galu galā ir grūti pārspēt atvērtā koda programmatūras un izplatīšanas iespējas.
Bin failu konvertēšana uz ISO, izmantojot iat komandu
Ja jūs nebiedē terminālī ierakstot dažas komandas, sekojiet līdzi.
- Atveriet termināļa logu, kurā varat rakstīt daudzos Linux distros Ctrl+Alt+T.
- Tagad, pieņemot, ka tas vēl nav instalēts, ierakstiet "sudo apt-get install iat“, bez pēdiņām, un nospiediet Ievadiet.
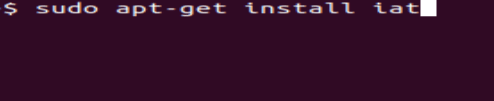
- Kad ir instalētas nepieciešamās bibliotēkas, ierakstiet “iat [avota_fails].bin [mērķa_fails].iso", aizstājiet [source_file] un [target_file] ar sava .bin faila nosaukumu un vēlamo jauno faila nosaukumu un nospiediet Ievadiet.

Bin failu konvertēšana uz ISO, izmantojot komandu ccd2iso
- Atkal atveriet termināli, ierakstiet "sudo apt-get instalēt ccd2iso” un trāpīja Ievadiet.

- Tagad ierakstiet "ccd2iso[avota_fails].bin [mērķa_fails].iso” un trāpīja Ievadiet.

Jūsu .bin fails tagad tiks pārveidots par ISO failu.
Ko darīt tālāk ar savu ISO attēlu
Kad esat ieguvis ISO attēlu, jums ir divas iespējas. Varat to ierakstīt kompaktdiskā vai DVD diskā atkarībā no izmēra, vai arī varat to uzstādīt, izmantojot virtuālo optisko diskdzini. Es mēdzu izvēlēties pēdējo, jo man pat vairs nav optiskā diskdziņa. Es izmantoju Daemon Tools Lite, lai izveidotu disku savā datorā. Ir pieejamas arī citas programmas, bet es izmantoju šo, jo tā man vienmēr ir strādājusi labi.
Ir bezmaksas versija Daemon Tools Lite un maksas versija. Lielākajai daļai mērķu bezmaksas versija ir vairāk nekā pietiekama. Lejupielādējiet failu, instalējiet to, ļaujiet tam instalēt virtuālos draiverus un doties ceļā. Pēc instalēšanas atlasiet jauno ISO, ar peles labo pogu noklikšķiniet un atlasiet Atvērt ar. Izvēlieties Dēmonu rīki no saraksta, un tas tiks uzstādīts tāpat kā īsts optiskais disks.
Failu konvertēšana
Failu tipi un paplašinājumi ir tikai formāti, kas norāda OS vai programmai, kā tos lasīt un rakstīt. Neatkarīgi no .bin faila varat to pārveidot par ISO, veicot dažas vienkāršas darbības.
Vai veidojat lietotni vai OS no pirmkoda? Vai jūs trenējāties izveidot savu Linux distro vai citu OS? Tālāk varat dalīties savās domās un pieredzē par .bin konvertēšanu uz ISO.