Apple Music ir viena no lielākajām platformām mūzikas klausīšanai. Tas ir pieejams visos Apple produktos kā ērts pakalpojums. Viena no labākajām Apple Music lietām ir iespēja izveidot personīgo bibliotēku.
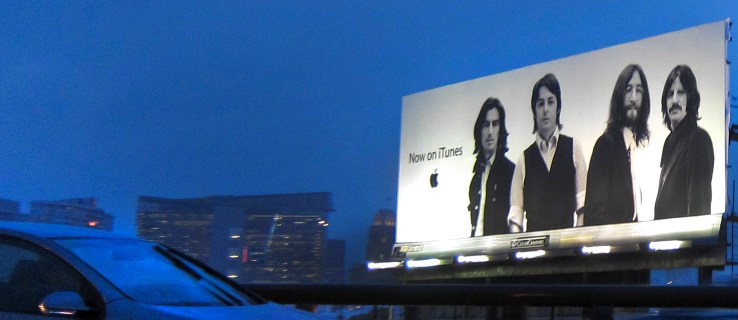
Ja nezināt, kā notiek mūzikas pievienošana bibliotēkai, jums ir paveicies. Mēs jūs vadīsim visā procesā. Jūs pat varat atrast atbildes uz dažiem bieži uzdotiem jautājumiem par Apple Music.
Pievienojiet mūziku no Apple mūzikas kataloga
Ja vēlaties savai bibliotēkai pievienot dažas melodijas, albumus vai veselus atskaņošanas sarakstus, varat to viegli izdarīt. Process ir vienkāršs. Pieskarieties tikai dažiem vai klikšķiem, un tas būs jūsu bibliotēkā.
Tālāk ir norādītas darbības, lai pievienotu mūziku no kataloga savai bibliotēkai Mac vai PC datorā.
- Atveriet Apple Music.
- Pārlūkojiet mūziku, kuru jums patīk klausīties.

- Neatkarīgi no tā, vai tas ir ieraksts, albums vai atskaņošanas saraksts, varat noklikšķināt uz zīmes “+”, lai pievienotu to savai bibliotēkai.

- Mūzikai tagad vajadzētu parādīties jūsu bibliotēkā.

Ja izmantojat mobilo ierīci, darbības ir nedaudz atšķirīgas.
- Atveriet Apple Music savā mobilajā ierīcē.

- Meklējiet mūziku, kas jums patīk.
- Dziesmām pieskarieties simbolam “+”, lai pievienotu to savai bibliotēkai.

- Albumiem, atskaņošanas sarakstiem un mūzikas videoklipiem pieskarieties ikonai “+ Pievienot” augšpusē.

- Tagad jums vajadzētu būt iespējai klausīties mūziku, ko pievienojāt no bibliotēkas kataloga.

Ir daudz lielisku mākslinieku, kuri gaida, kad pievienosit viņu mūziku savai bibliotēkai. Tagad, kad jūs zināt, kā to izdarīt, jūsu bibliotēka var augt. Jūsu bibliotēkai nav praktiski nekādu ierobežojumu, tāpēc varat turpināt pievienot.
Tomēr mūzikas pievienošana bibliotēkai nav tas pats, kas lejupielāde. Šim nolūkam darbības ir atšķirīgas.
Lejupielādējiet mūziku no savas Apple mūzikas bibliotēkas
Ja vien jums ir brīva vieta, varat lejupielādēt dažus no saviem iecienītākajiem, lai klausītos tos tiešsaistē. Vispirms sāksim ar darbībām personālajam datoram un Mac:
- Atveriet Apple Music vai iTunes.
- Piekļūstiet savai bibliotēkai.

- Atlasiet dziesmas vai albumus, ko vēlaties lejupielādēt.

- Noklikšķiniet uz lejupielādes pogas mākoņa un lejupvērstas bultiņas formā.

Mobilajās ierīcēs darbības ir ļoti līdzīgas.
- Mobilajā ierīcē atveriet lietotni Apple Music.

- Piekļūstiet savai bibliotēkai.

- Atlasiet dziesmas vai albumus, ko vēlaties lejupielādēt.

- Noklikšķiniet uz lejupielādes pogas mākoņa un lejupvērstas bultiņas formā.

Dziesmu lejupielāde ļauj klausīties bez interneta savienojuma. Tas ir ērti, ja vēlaties ietaupīt datus, akumulatora darbības laiku vai abus. Vienkārši atskaņojiet dziesmas, kad vien vēlaties.
Ņemiet vērā, ka dziesmu lejupielādei ir nepieciešama vieta. Ja izmantojat Apple mobilo ierīci, nevarēsiet paplašināt atmiņas vietu ar MicroSD kartēm.
Pievienojiet mūziku no datora bibliotēkas
Ja datorā ir lejupielādēta mūzika, varat to pievienot savai Apple mūzikas bibliotēkai. Faili būs jāimportē bibliotēkā, un atkarībā no to daudzuma tas var aizņemt kādu laiku. Apskatīsim, kā tas tiek darīts:
- Palaidiet savu Apple Music lietotni savā datorā.
- Dodieties uz "Fails" un pēc tam uz "Pievienot bibliotēkai vai failam".

- No turienes atlasiet “Importēt”.
- Tagad varat atlasīt mapi, kuru vēlaties importēt savā Apple Music bibliotēkā.
- Pagaidiet, līdz tiek pabeigta mapes importēšana.
Lai gan varat importēt atsevišķus ierakstus, pievienojot mapi, viss tiks importēts jūsu bibliotēkā. Jūs joprojām varat izveidot atskaņošanas sarakstus no šiem ierakstiem, tāpēc neuztraucieties.
Vienkāršāks veids ir vilkt un nomest mūzikas failu vai mapi no Finder uz Apple Music logu. Tas nekavējoties sāks importēt. Šī metode ievietos tikai atsauci uz sākotnējā faila atrašanās vietu. Ja pārvietosit sākotnējo failu, atsauce kļūs novecojusi. Ja tas notiks, tas būs jāimportē vēlreiz.
Apskatīsim dažus ar importēšanu saistītos iestatījumus, kurus varat konfigurēt.
Mainiet importēto failu glabāšanas vietu
Dariet to, ja vēlaties saglabāt importēto mūziku noteiktā vietā. Darbības ir šādas:
- Datorā palaidiet lietotni Apple Music.
- Izvēlieties "Mūzika.
- Atlasiet "Preferences" un pēc tam noklikšķiniet uz "Faili".
- Atlasiet “Mainīt” un izvēlieties jaunu failu atrašanās vietu.
Tas ļaus jums importēt mūziku jaunajā atrašanās vietā.
Konsolidējiet savus failus
Failu konsolidēšana palīdz visu saglabāt vienuviet. Tas palīdz atvieglot failu pārvietošanu, kad pienāks diena. Lūk, kā to izdarīt:
- Datorā palaidiet lietotni Apple Music.
- Izvēlieties "Fails".

- Pēc tam dodieties uz “Bibliotēka” un atlasiet “Kārtot bibliotēku”.

- Izvēlieties "Konsolidēt failus".

- Tagad Apple Music kopēs mūzikas failus uz noklusējuma mapi vai norādīto mapi, kuru iestatījāt iepriekš.
Pievienojiet failus Apple Music Library, bet ne mūzikas mapei
Varat to izmantot, lai pievienotu mūziku savai bibliotēkai, bet nepieskartos tai nekādā citā veidā. Labāk ir saglabāt failus ārējos cietajos diskos un novērst vietējo cieto disku uzpūšanos. Jūs joprojām varēsiet tos klausīties, pat nepievienojot tos mūzikas mapei.
- Datorā palaidiet lietotni Apple Music.
- Izvēlieties "Mūzika.
- Atlasiet "Preferences" un pēc tam noklikšķiniet uz "Faili".
- Noņemiet atzīmi no izvēles rūtiņas “Kopēt failus uz mūzikas multivides mapi, pievienojot bibliotēkai”.
Pēc šīs darbības varat brīvi importēt, nekopējot failus.
Pievienojiet mūziku no Apple atskaņošanas sarakstiem
Ja kāds ieraksts no liela atskaņošanas saraksta piesaista jūsu uzmanību, varat to izcelt un pievienot savai bibliotēkai. Viss, kas jums jādara, ir atvērt atskaņošanas sarakstu un atlasīt celiņu. Pēc tam varat to pievienot savai bibliotēkai un pēc tam pievienot arī saviem atskaņošanas sarakstiem.
- Atveriet Apple Music.
- Atveriet atskaņošanas sarakstu, no kura vēlaties saglabāt dziesmu.
- Atlasiet dziesmu, kuru vēlaties pievienot.
- Noklikšķiniet uz zīmes “+”, lai pievienotu to savai bibliotēkai.
- Mūzikai tagad vajadzētu parādīties jūsu bibliotēkā.
Šī metode darbojas arī ar albumiem. Jūs varat izvēlēties, kuras dziesmas saglabāt savā bibliotēkā.
Pievienojiet mūziku atskaņošanas sarakstiem, nepievienojot to bibliotēkai
Varat arī pievienot dziesmas atskaņošanas sarakstiem, nepievienojot tās savai bibliotēkai. Tālāk ir norādītas darbības personālajam datoram.
- Datorā atveriet Apple Music.
- Dodieties uz “Mūzika” un pēc tam uz “Preferences”.
- Noklikšķiniet uz cilnes “Papildu”.
- Noņemiet atzīmi no izvēles rūtiņas “Pievienot dziesmas bibliotēkai, pievienojot atskaņošanas sarakstiem”.

Mobilajām ierīcēm to ir vieglāk izdarīt.
- Palaidiet Apple Music.

- Ritiniet uz leju un atlasiet “Mūzika”.
- Izslēdziet opciju “Pievienot atskaņošanas saraksta dziesmas”.
Tagad varat saglabāt mūziku savos atskaņošanas sarakstos, neparādās bibliotēkā.
Pievienojiet iTunes bibliotēku Apple Music
Ja vēlaties pievienot savu iTunes bibliotēku Apple Music, varat to viegli izdarīt. Kopš iOS 11.3 varat sinhronizēt bibliotēkas. Ja vēlaties apvienot bibliotēkas, rīkojieties šādi:
- Pirms iTunes atvēršanas izslēdziet iCloud mūzikas bibliotēku savā iOS ierīcē.
- Atveriet iTunes savā Mac vai personālajā datorā un augšējā kreisajā stūrī atlasiet iPhone vai iPad ikonu.
- Dodieties uz "Mūzika".
- Atlasiet, kuras dziesmas sinhronizēt.
- Pagaidiet, līdz iTunes pabeidz procesu.
- Atkal ieslēdziet iCloud mūzikas bibliotēku.
- Kad tiek parādīta iespēja saglabāt mūziku vai aizstāt to, atlasiet saglabāt.
Mūzikas saglabāšana ir labāka izvēle, jo, visticamāk, jūs tai vairs nepieskarsities. Atkarībā no tā, cik liela ir bibliotēka, būs vajadzīgs zināms laiks, līdz tā tiks ielādēta.
Lai sinhronizētu ar Mac datoru, darbības ir atšķirīgas.
- Atveriet lietotni Apple Music.
- Dodieties uz Mūzika un pēc tam uz Preferences.
- Dodieties uz cilni "Vispārīgi".
- Atlasiet “Sinhronizēt bibliotēku”.
- Noklikšķiniet uz "OK".
Tas darbosies tikai tad, ja jums ir gan iTunes Match, gan Apple Music. Pretējā gadījumā jūs vispār neredzēsit šo opciju.
Apple Music FAQ
Kāda ir atšķirība starp pievienošanu bibliotēkai un lejupielādi?
Pievienojot dziesmu bibliotēkai, dziesma tiks pievienota sarakstam, un, lai to klausītos, būs nepieciešams interneta savienojums. Ja lejupielādēsit ierakstu, tas būs jūsu ierīcē un varēsit to klausīties bezsaistē. Fails tiek saglabāts lokāli jūsu ierīcē.
Kāda ir atšķirība starp iTunes un Apple Music?
iTunes ir pilnīgi bez maksas lejupielādējama un izmantojama mūzikas atskaņošanai un failu pārvaldībai. Apple Music ir uz abonementu balstīts pakalpojums, kas jums jāmaksā katru mēnesi. Apple Music ir arī bez reklāmām un nodrošina augstākas kvalitātes audio failus.
Jūs tagad esat Apple Music Pro!
Mūzikas pievienošana Apple Music ir ļoti vienkārša, un jūs pat varat lejupielādēt dziesmas, lai klausītos to jebkur. Ja jums ir iTunes, ērtības labad varat arī sinhronizēt bibliotēkas. Viss, kas jums nepieciešams, lielākoties ir interneta pieslēgums.
Vai jums vispār pietrūkst iTunes? Cik dziesmu jums ir pakalpojumā Apple Music? Paziņojiet mums tālāk komentāru sadaļā.


















