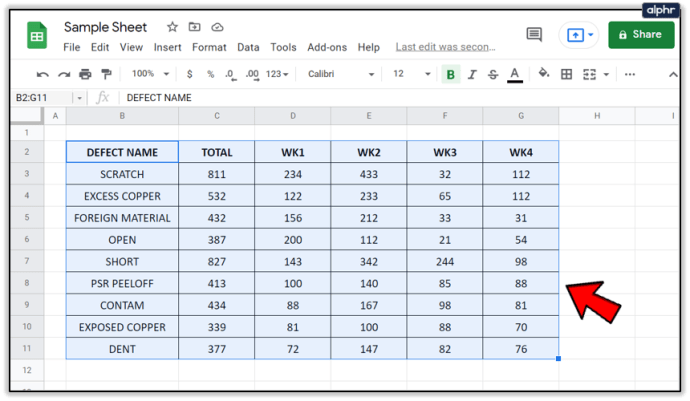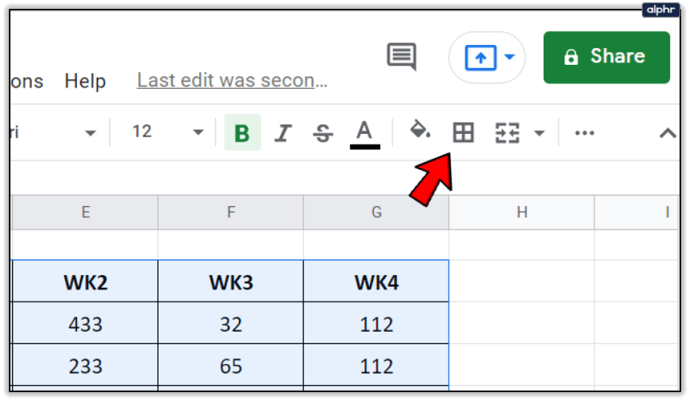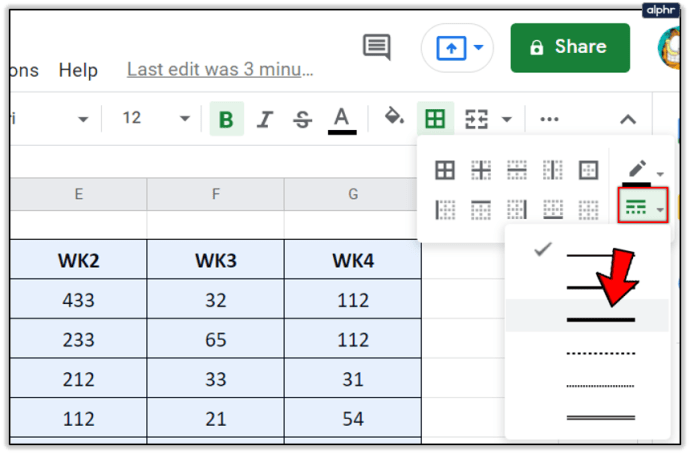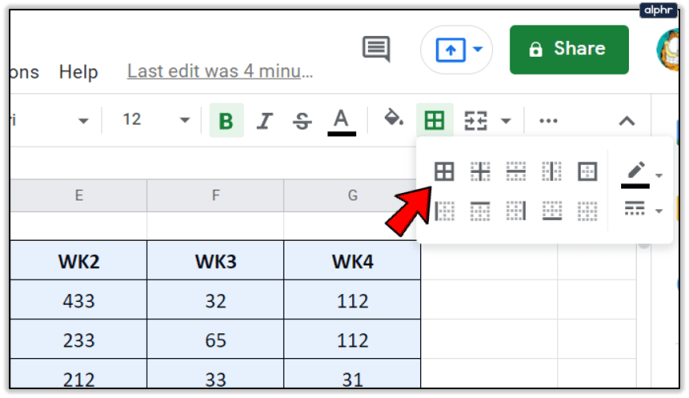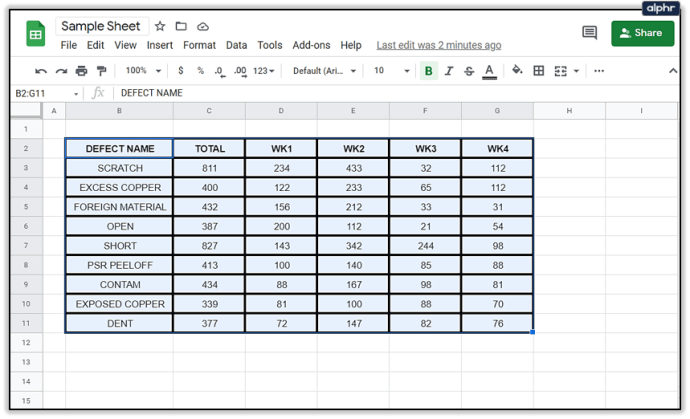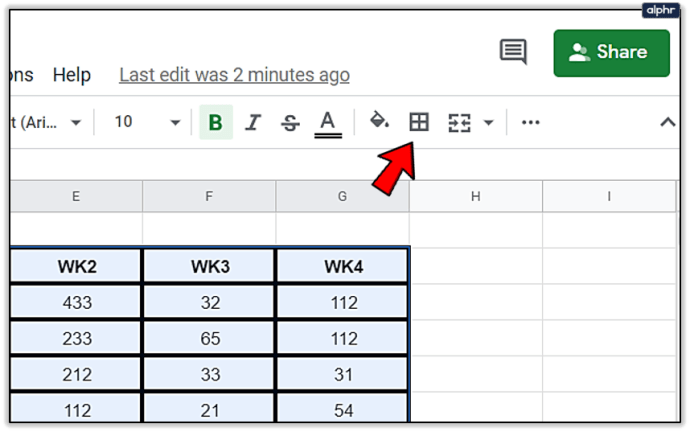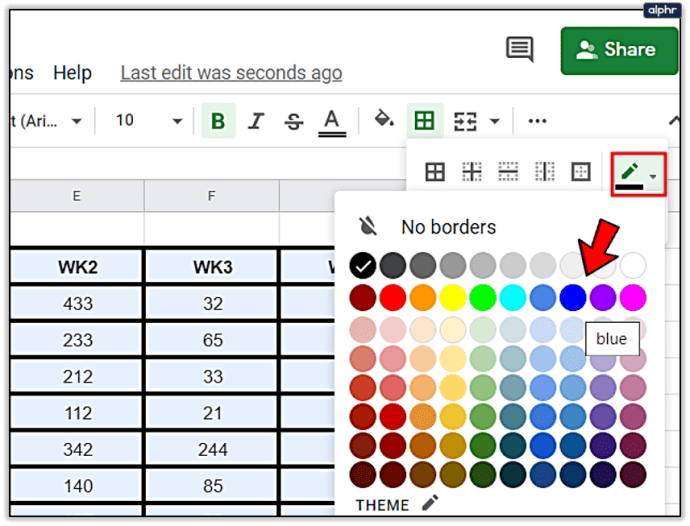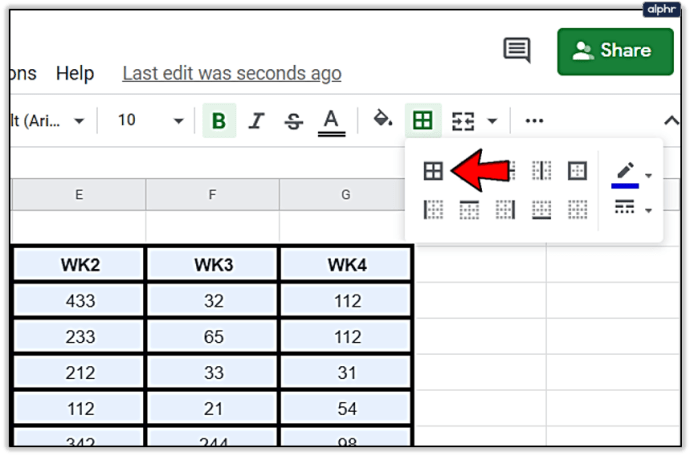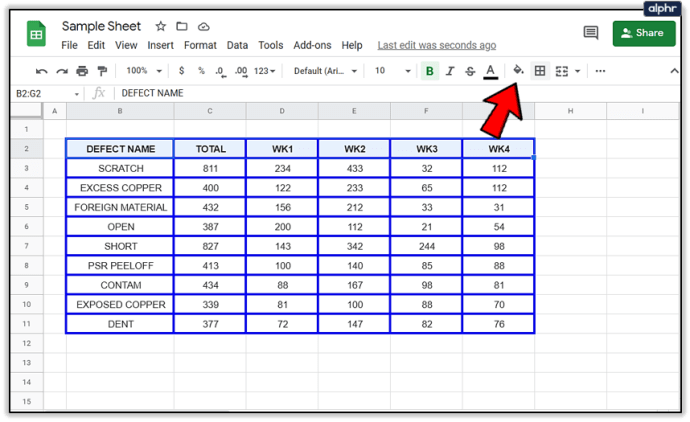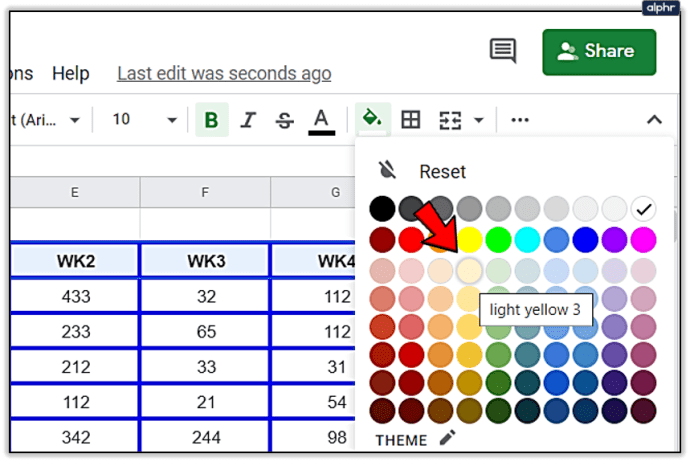Google izklājlapas ir plaši izmantota tiešsaistes mākoņa izklājlapu alternatīva, ko piedāvā ikviena iecienītā tiešsaistes korporatīvā juggernaut. Tas izskatās un jūtas līdzīgi kā Excel, taču tā vietā, lai tas būtu dārgs biroja komplekts vai kaitinošs gada abonements, izklājlapas ir pilnīgi bez maksas. Protams, tam nav visu jaudīgo funkciju klāsta, ko Excel var izvietot, taču 90% lietotāju tas paveic visu, ko jūs varētu lūgt.

Viena svarīga funkcija, ko atbalsta izklājlapas, ir iespēja piešķirt stilus šūnām katrā izklājlapā. Jo īpaši daudzi cilvēki vēlas palielināt savu šūnu apmales platumu un formatēt lietas tā, kā viņiem patīk. Šajā rakstā es sniegšu apmācību par to, kā palielināt šūnu apmaļu platumu, kā arī dažus citus formatēšanas padomus.

Palieliniet apmales platumu Google izklājlapās
Tāpat kā lielākā daļa Google izklājlapu darbību, apmales platuma maiņa ir salīdzinoši vienkārša. Apmales platuma palielināšanas iespējas ir ierobežotas, taču ir pietiekami daudz iespēju, lai jūs varētu izcelt tabulu.
- Atlasiet šūnu diapazonu, kuram vēlaties palielināt apmales platumu.
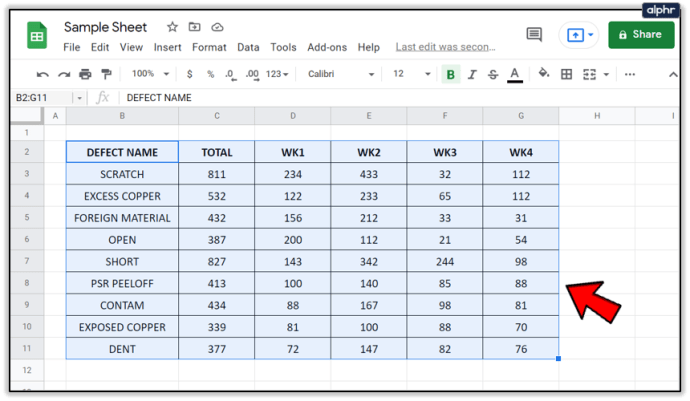
- Lapas augšdaļā atlasiet izvēlnes ikonu Robežas (tā izskatās kā četri kvadrāti kā viens kvadrāts).
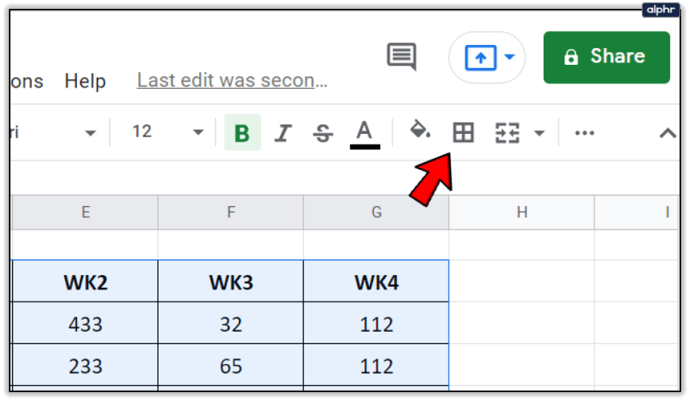
- Atlasiet apmales stila ikonu un pēc tam nolaižamajā izvēlnē izvēlieties vajadzīgo stilu.
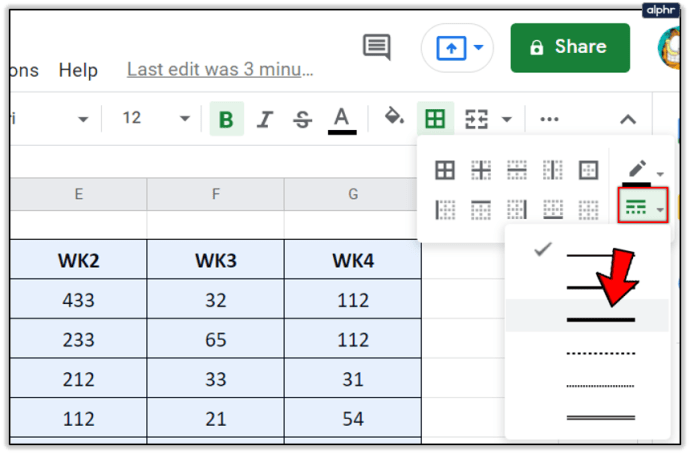
- Izvēlieties apmales opciju, kuru vēlaties lietot.
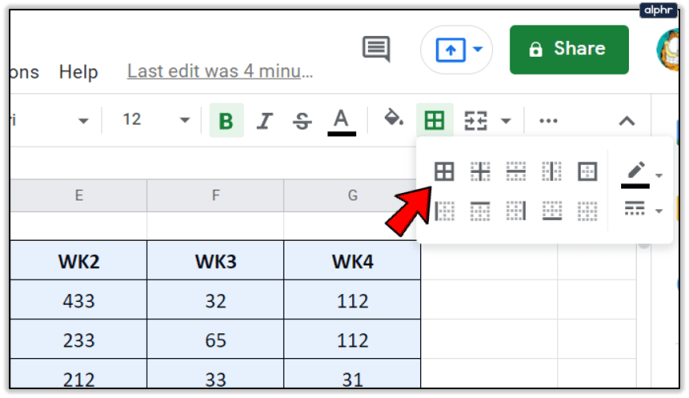
Tas ir viss, kas jums jādara! Jūsu atlasītajām šūnām tagad ir jābūt cita stila apmalei ap tām. Šīs darbības varat atkārtot jebkurai jebkuras formas šūnai, kas jums patīk.

Mainiet apmales krāsu pakalpojumā Google izklājlapas
Vēl viens veids, kā padarīt tabulu izcilu, ir mainīt šūnas apmales krāsu no standarta melnās. Tas ļauj šūnai izkļūt no ekrāna un padara to uzmanības centrā. Tas ir ideāli piemērots, ja jums ir galvenie dati, kurus vēlaties vizuāli parādīt un uzsvērt.
- Atlasiet šūnu diapazonu, kuru vēlaties modificēt.
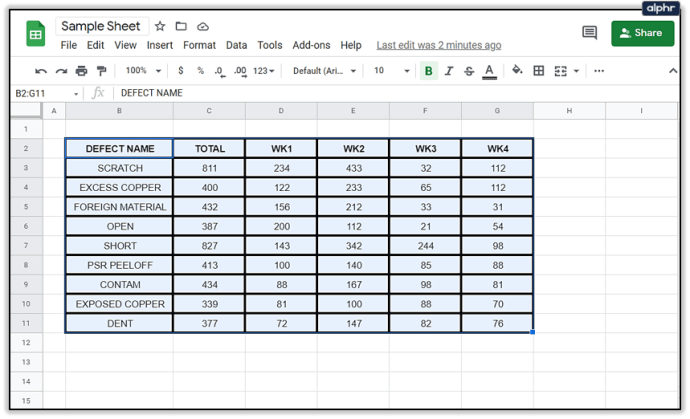
- Lapas augšdaļā atlasiet ātrās izvēlnes ikonu Apmales.
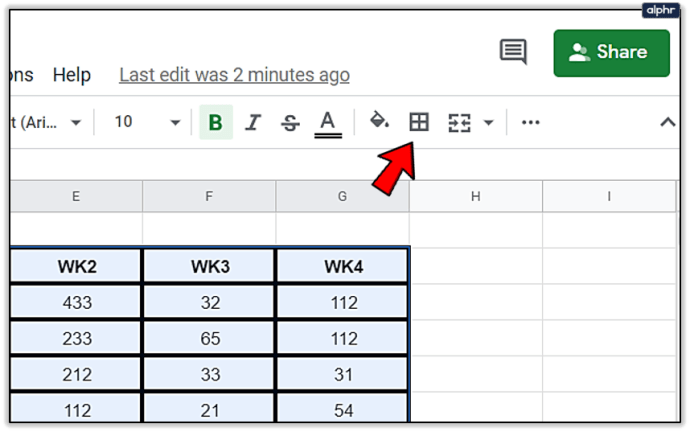
- Izvēlnē atlasiet zīmuļa ikonu un pēc tam noklikšķiniet uz izvēlētās apmales krāsas. Mainiet krāsu uz kaut ko tādu, kas izcelsies un iederēsies motīvā.
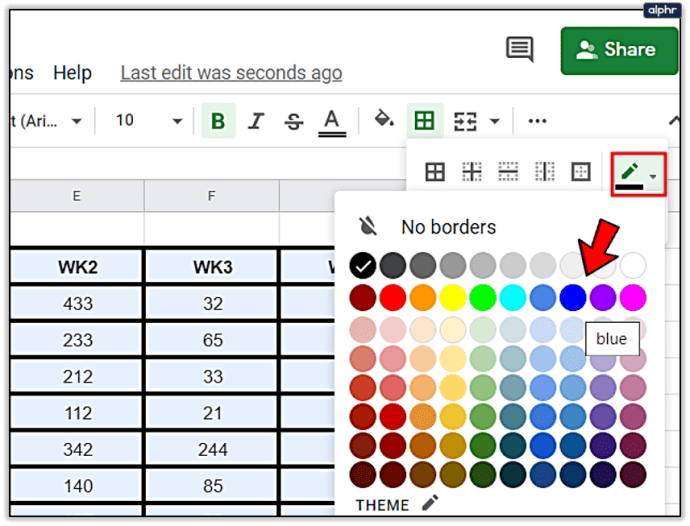
- Izvēlieties kādu no apmales opcijām, lai piemērotu izmaiņas.
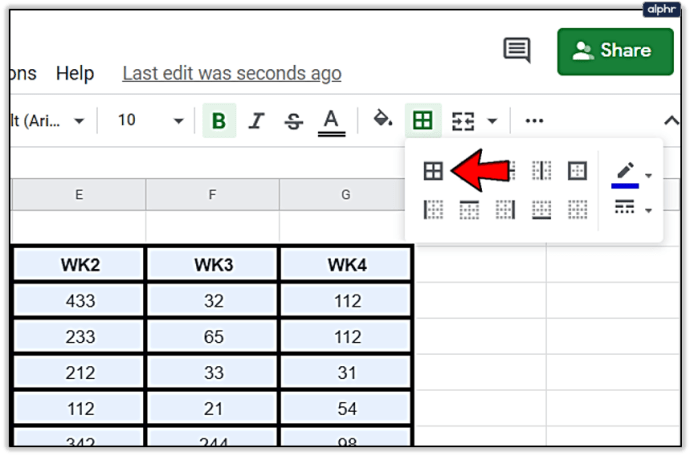
Jūsu galdam tagad ir jābūt citā krāsā un jāizceļas no pārējās lapas. Tas ir labs veids, kā nodrošināt, ka vēlamajiem datiem tiks pievērsta pienācīga uzmanība.

Mainiet šūnas krāsu pakalpojumā Google izklājlapas
Šūnas krāsas maiņa ir noderīgs veids, kā atdalīt dažādas datu kopas vai izcelt tabulas citādā veidā. Tas ir noderīgi arī lielākām loksnēm ar vairākām tabulām.
- Atlasiet šūnu diapazonu, kuru vēlaties modificēt.

- Augšējā izvēlnē atlasiet ikonu Aizpildīt izvēlne.
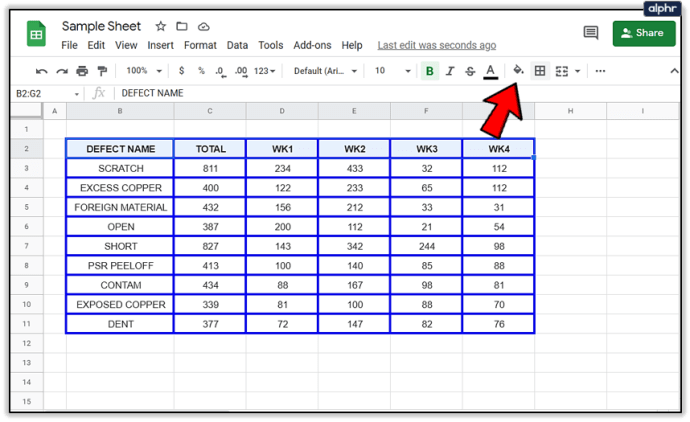
- Izvēlieties krāsu, kuru vēlaties izmantot.
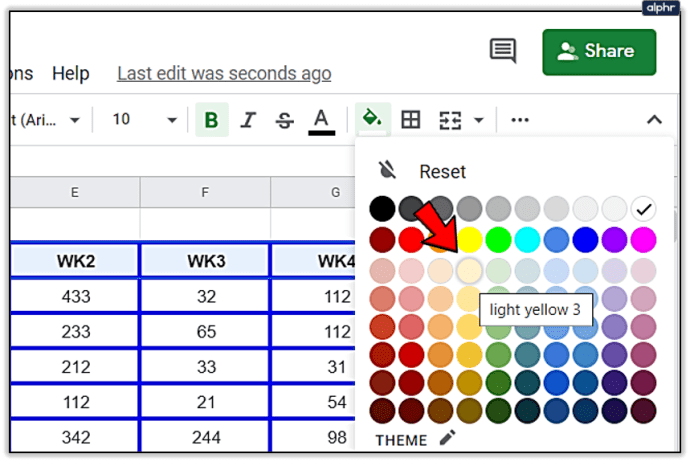
- Noklikšķiniet uz tā, un atlasītajiem šūnu foniem vajadzētu mainīt krāsu.

Vai jums ir kādi lieliski padomi vai metodes datu formatēšanai Google izklājlapās? Kopīgojiet tos ar mums tālāk sniegtajos komentāros!