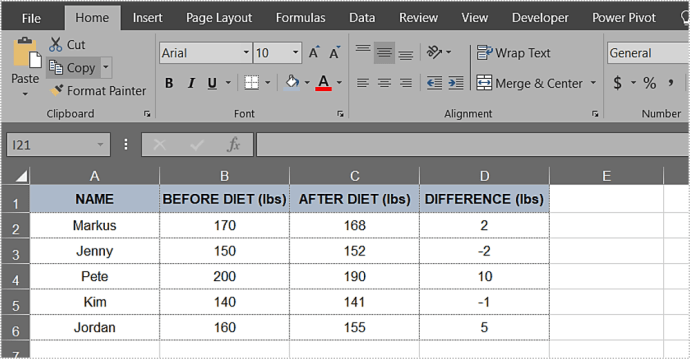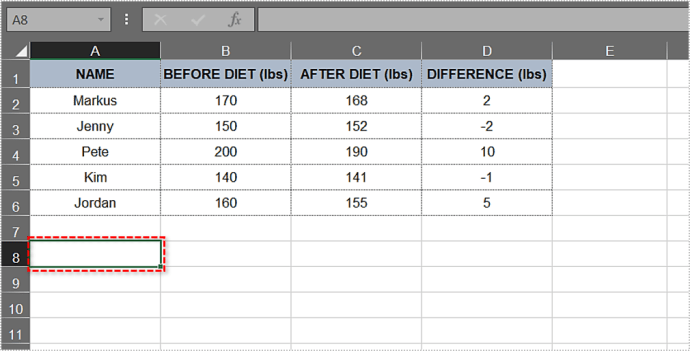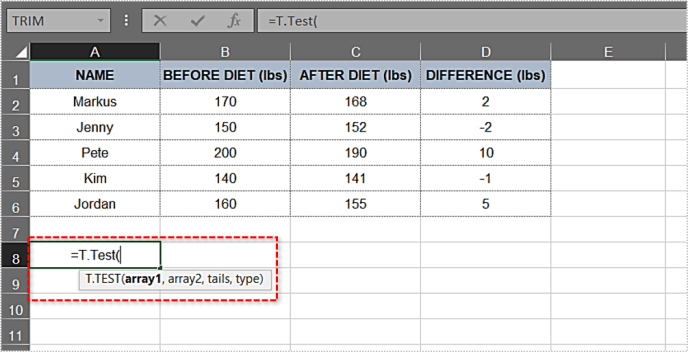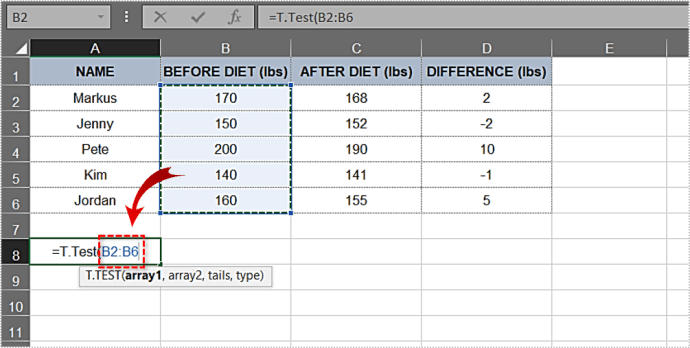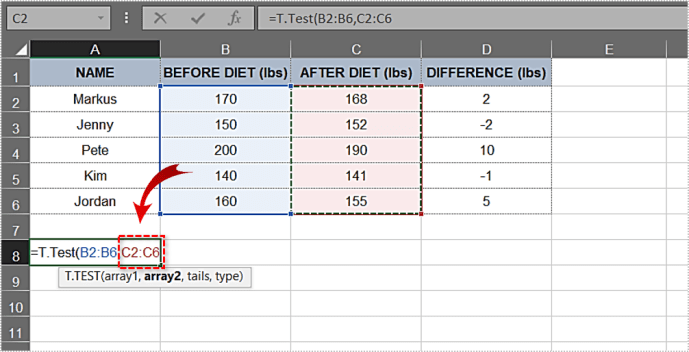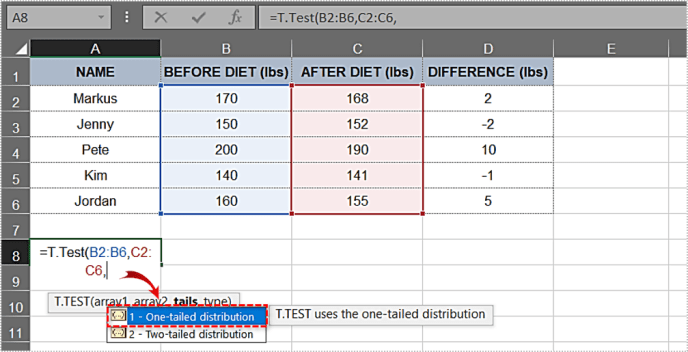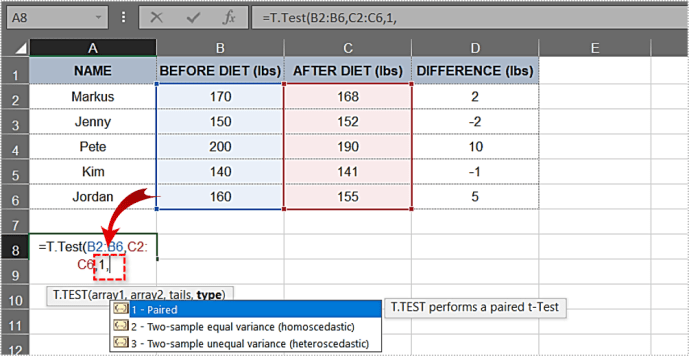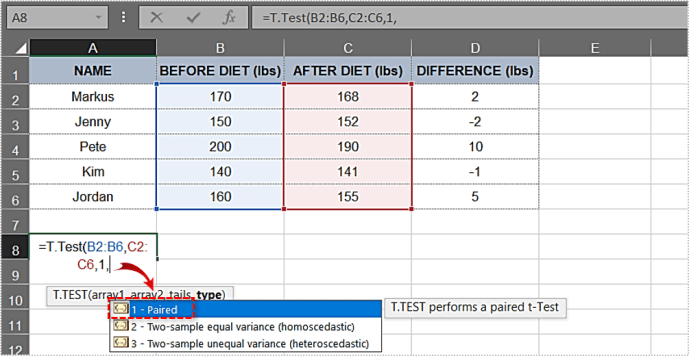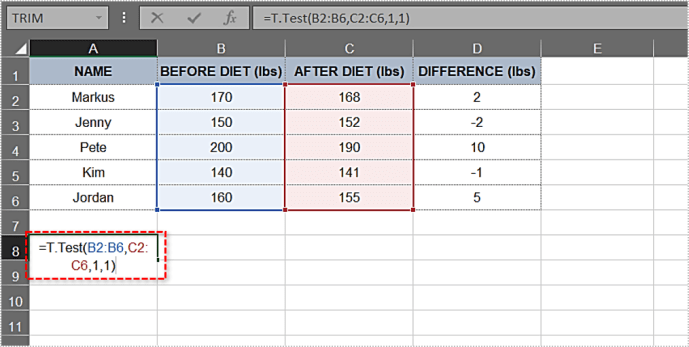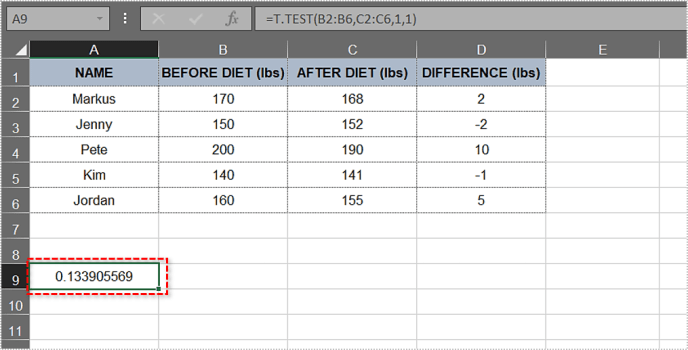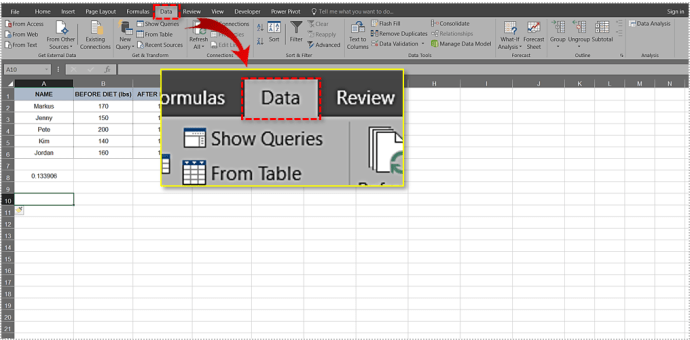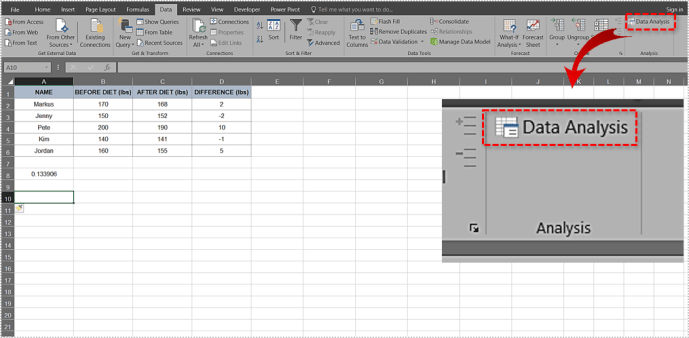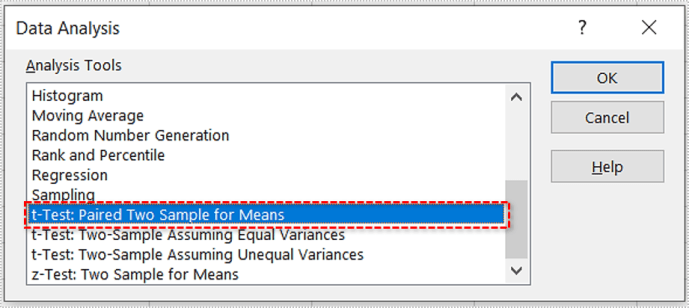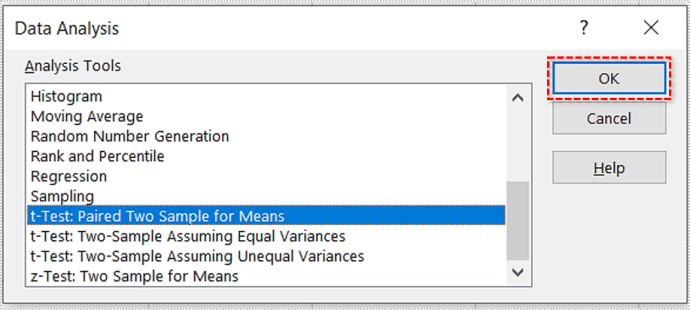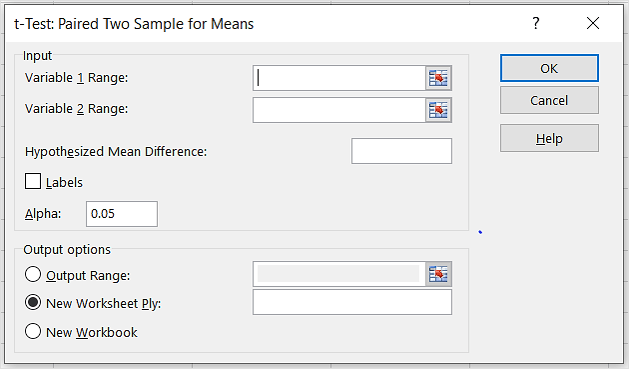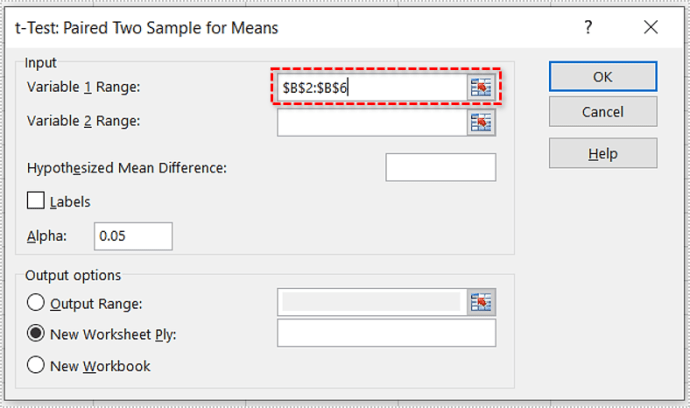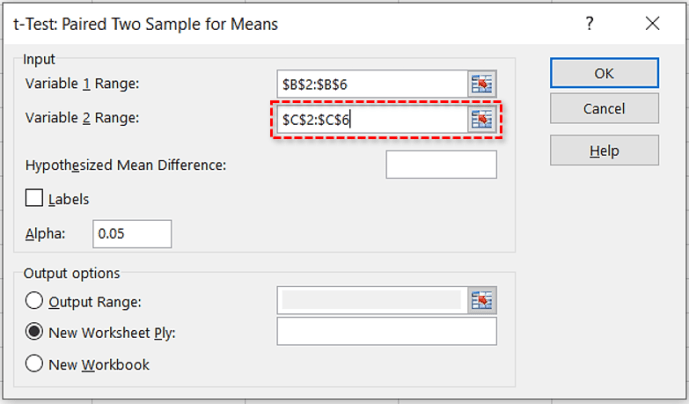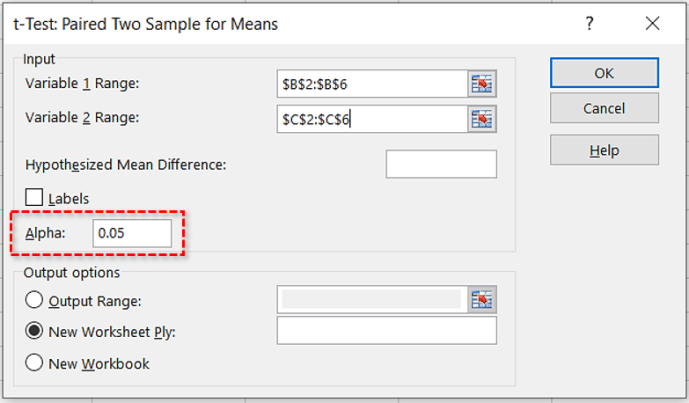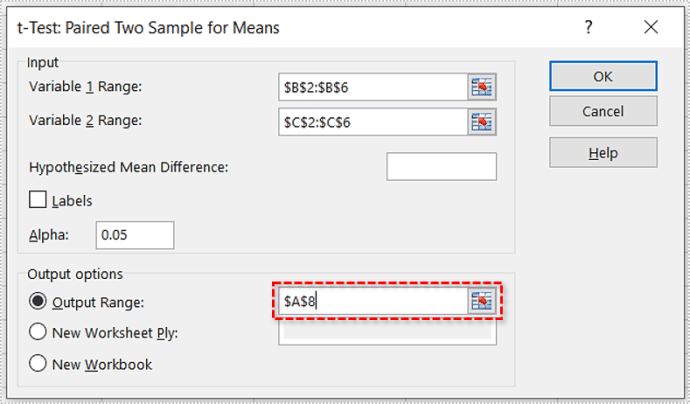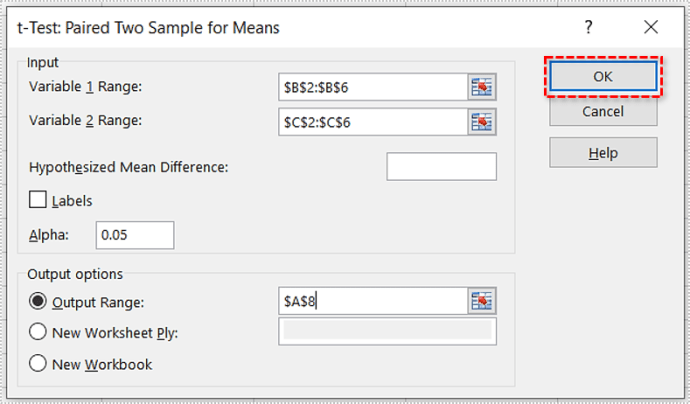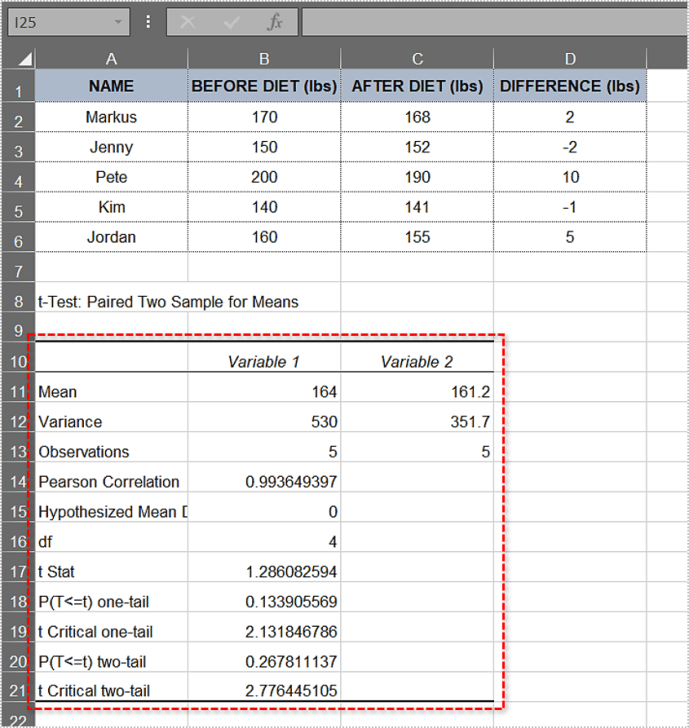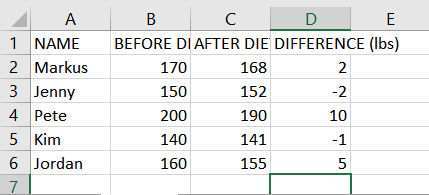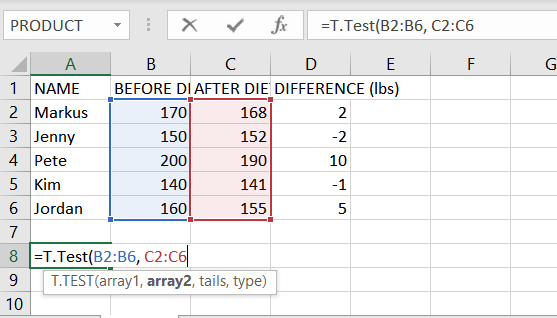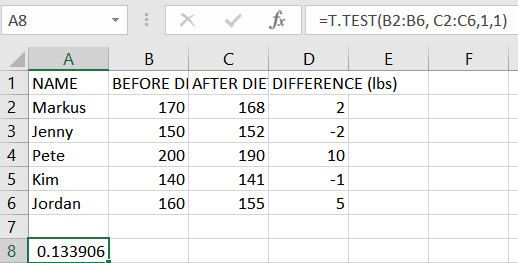Teorija aiz muguras lpp-vērtības un nulles hipotēze sākumā varētu šķist sarežģītas, taču jēdzienu izpratne palīdzēs orientēties statistikas pasaulē. Diemžēl populārzinātniskajā zinātnē šie termini bieži tiek lietoti nepareizi, tāpēc visiem būtu noderīgi saprast pamatus.

Aprēķinot lpp-modeļa vērtība un nulles hipotēzes pierādīšana/atspēkošana ir pārsteidzoši vienkārša ar MS Excel. Ir divi veidi, kā to izdarīt, un mēs apskatīsim abus. Iedziļināsimies.
Nulles hipotēze un lpp- Vērtība
Nulles hipotēze ir apgalvojums, ko dēvē arī par noklusējuma pozīciju, kas apgalvo, ka sakarība starp novērotajām parādībām nepastāv. To var attiecināt arī uz asociācijām starp divām novērotajām grupām. Pētījuma laikā jūs pārbaudāt šo hipotēzi un cenšaties to atspēkot.
Piemēram, teiksim, ka vēlaties novērot, vai kādai konkrētai iedomas diētai ir vērā ņemami rezultāti. Šajā gadījumā nulles hipotēze ir tāda, ka nav būtiskas atšķirības testa subjektu svarā pirms un pēc diētas. Alternatīva hipotēze ir tāda, ka diētai bija atšķirības. Tas ir tas, ko pētnieki mēģinātu pierādīt.
The lpp-vērtība ir iespēja, ka statistikas kopsavilkums būtu vienāds ar novēroto vērtību vai lielāks par to, ja nulles hipotēze ir patiesa noteiktam statistikas modelim. Lai gan to bieži izsaka kā decimālskaitli, parasti labāk to izteikt procentos. Piemēram, lpp-vērtība 0,1 ir jāuzrāda kā 10%.
Zems lpp-vērtība nozīmē, ka pierādījumi pret nulles hipotēzi ir spēcīgi. Tas vēl vairāk nozīmē, ka jūsu dati ir nozīmīgi. No otras puses, augsts lpp-vērtība nozīmē, ka nav pārliecinošu pierādījumu pret hipotēzi. Lai pierādītu, ka iedoma diēta darbojas, pētniekiem būtu jāatrod zems lpp- vērtība.
Statistiski nozīmīgs rezultāts ir tas, kas ir ļoti maz ticams, ja nulles hipotēze ir patiesa. Nozīmes līmenis ir apzīmēts ar grieķu alfa burtu, un tam ir jābūt lielākam par lpp-vērtība, lai rezultāts būtu statistiski nozīmīgs.
Daudzi pētnieki dažādās jomās izmanto lpp-vērtība, lai iegūtu labāku un dziļāku ieskatu datos, ar kuriem viņi strādā. Dažas no ievērojamākajām jomām ir socioloģija, krimināltiesības, psiholoģija, finanses un ekonomika.
Meklējot lpp-Vērtība programmā Excel 2010
Jūs varat atrast lpp-datu kopas vērtība programmā MS Excel, izmantojot funkciju T-Test vai izmantojot datu analīzes rīku. Pirmkārt, mēs apskatīsim T-testa funkciju. Mēs pārbaudīsim piecus koledžas studentus, kuri ievēroja 30 dienu diētu. Mēs salīdzināsim viņu svaru pirms un pēc diētas.
PIEZĪME. Šajā rakstā mēs to sadalīsim programmās MS Excel 2010 un 2016. Lai gan darbības parasti ir jāattiecina uz visām versijām, izvēlņu izkārtojums un citi veidi atšķirsies.
T-testa funkcija
Veiciet šīs darbības, lai aprēķinātu lpp-vērtība ar funkciju T-Test.
- Izveidojiet un aizpildiet tabulu. Mūsu tabula izskatās šādi:
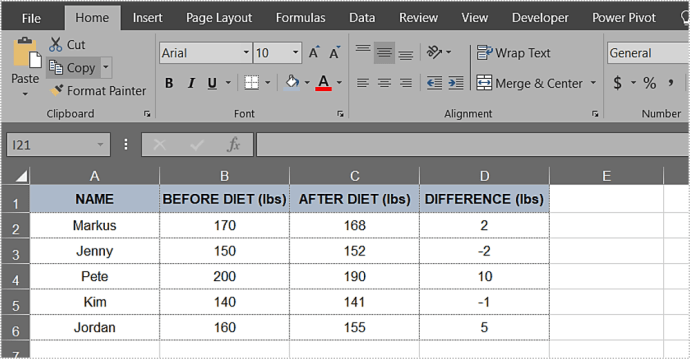
- Noklikšķiniet uz jebkuras šūnas ārpus tabulas.
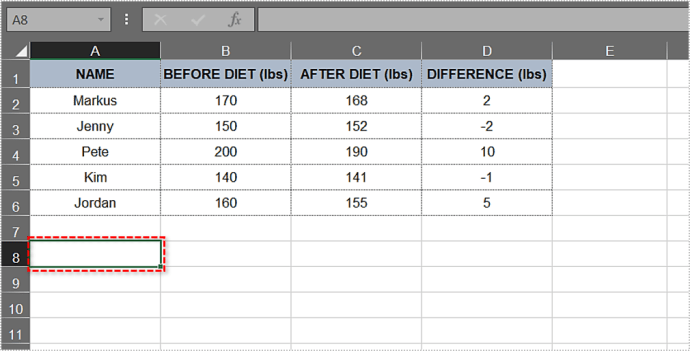
- Ierakstiet: =T.Test(.
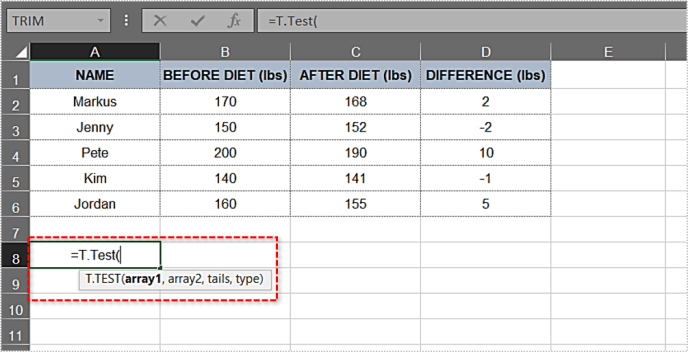
- Pēc atvērtās iekavas ierakstiet pirmo argumentu. Šajā piemērā tā ir kolonna Pirms diētas. Diapazonam jābūt B2:B6. Līdz šim funkcija izskatās šādi: T.Test(B2:B6.
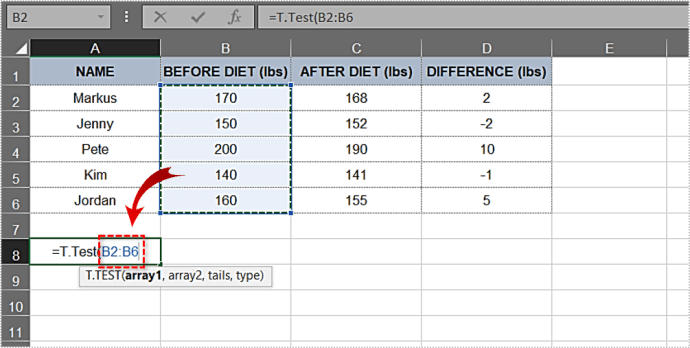
- Tālāk mēs ievadīsim otro argumentu. Kolonna Pēc diētas un tās rezultāti ir mūsu otrais arguments, un mums vajadzīgais diapazons ir C2:C6. Pievienosim to formulai: T.Test(B2:B6,C2:C6.
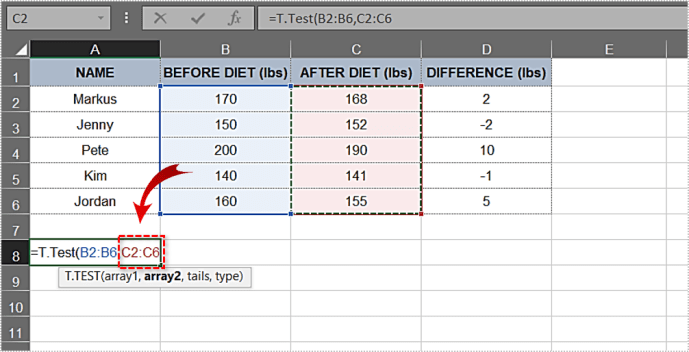
- Ierakstiet komatu aiz otrā argumenta, un nolaižamajā izvēlnē automātiski tiks parādītas vienpusējas izplatīšanas un divu veidu izplatīšanas opcijas. Izvēlēsimies pirmo – vienpusīgo izplatīšanu. Veiciet dubultklikšķi uz tā.
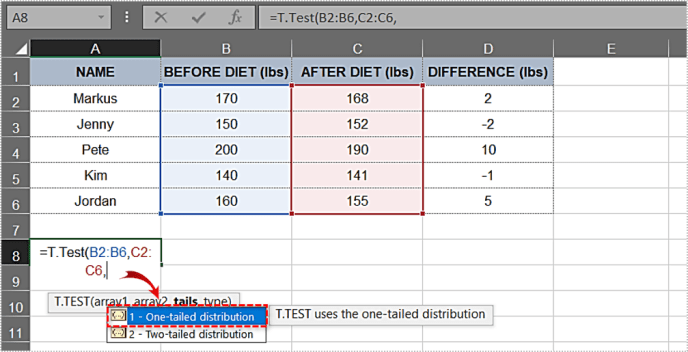
- Ierakstiet citu komatu.
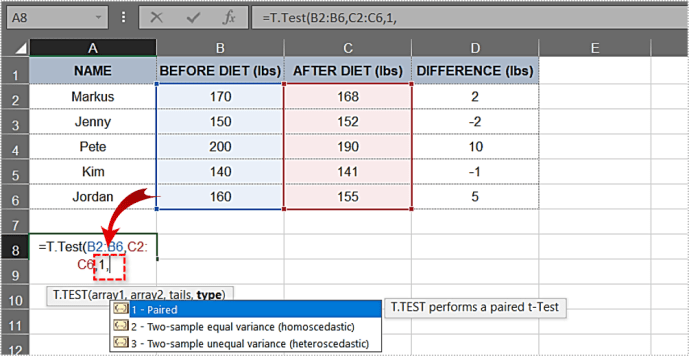
- Nākamajā nolaižamajā izvēlnē veiciet dubultklikšķi uz opcijas Pārī.
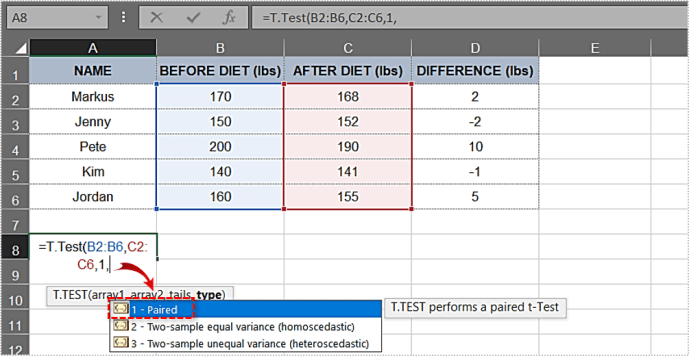
- Tagad, kad jums ir visi nepieciešamie elementi, aizveriet kronšteinu. Šī piemēra formula izskatās šādi: =T.Test(B2:B6,C2:C6,1,1)
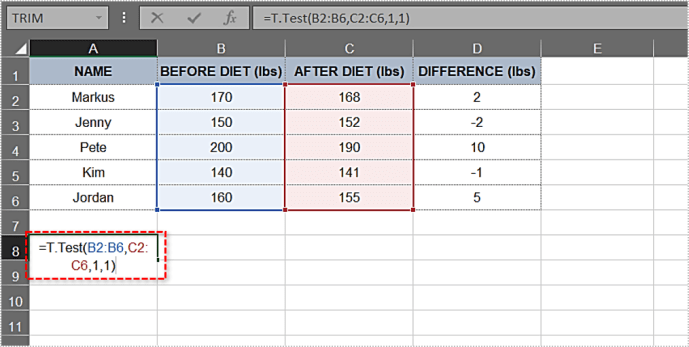
- Nospiediet Enter. Šūnā tiks parādīts lpp-novērtē uzreiz. Mūsu gadījumā vērtība ir 0,133905569 vai 13,3905569%.
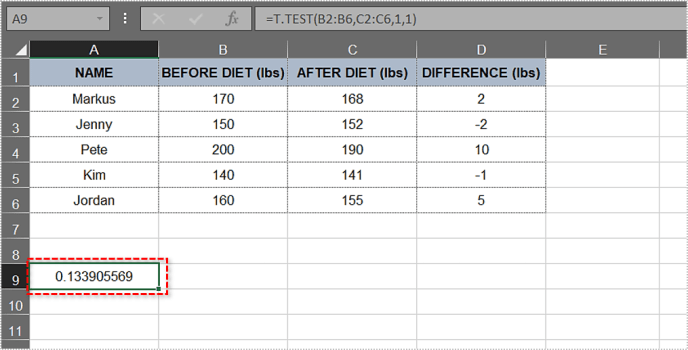
Ja tas ir lielāks par 5%, tas lpp-vērtība nesniedz pārliecinošus pierādījumus pret nulles hipotēzi. Mūsu piemērā pētījumi nepierādīja, ka diētas ievērošana palīdzēja testa subjektiem zaudēt ievērojamu daudzumu svara. Tas ne vienmēr nozīmē, ka nulles hipotēze ir pareiza, tikai to, ka tā vēl nav atspēkota.
Datu analīzes maršruts
Datu analīzes rīks ļauj veikt daudzas lieliskas lietas, tostarp lpp- vērtību aprēķini. Lai padarītu lietas vienkāršākas, mēs izmantosim to pašu tabulu kā iepriekšējā metodē.
Lūk, kā tas tiek darīts.
- Tā kā mums jau ir svara atšķirības kolonnā D, mēs izlaidīsim starpības aprēķinu. Nākamajām tabulām izmantojiet šo formulu: ="Cell 1"-"Cell 2".
- Pēc tam galvenajā izvēlnē noklikšķiniet uz cilnes Dati.
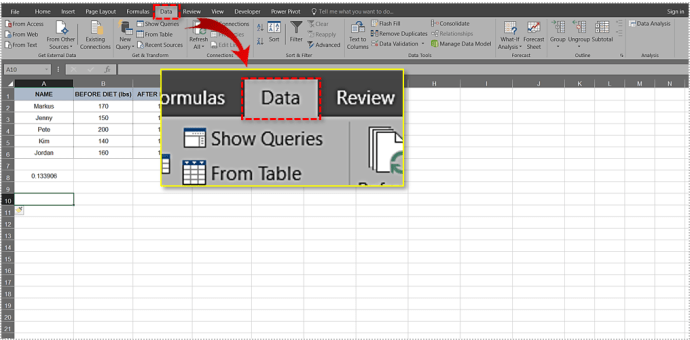
- Atlasiet datu analīzes rīku.
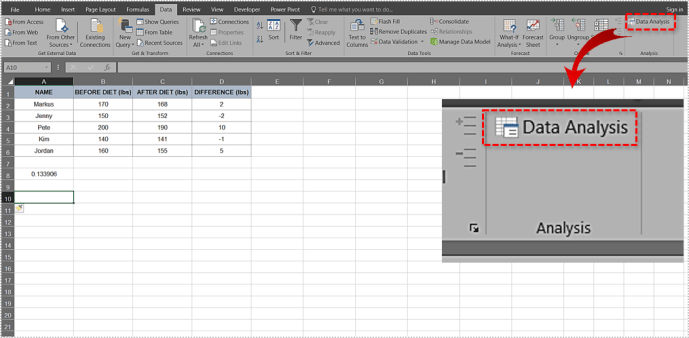
- Ritiniet sarakstu uz leju un noklikšķiniet uz opcijas t-Test: Paired Two Sample for Means.
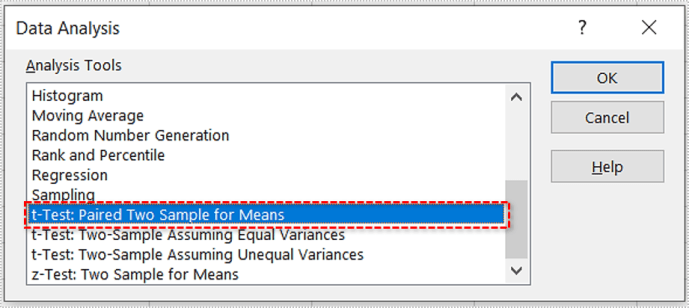
- Noklikšķiniet uz Labi.
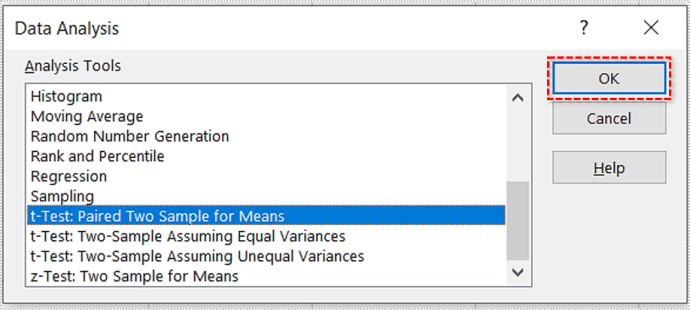
- Parādīsies uznirstošais logs. Tas izskatās šādi:
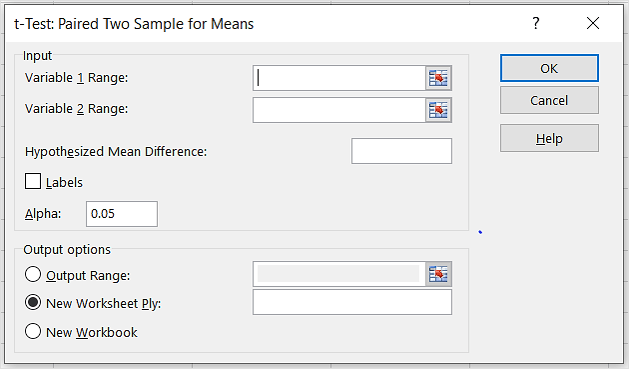
- Ievadiet pirmo diapazonu/argumentu. Mūsu piemērā tas ir B2:B6.
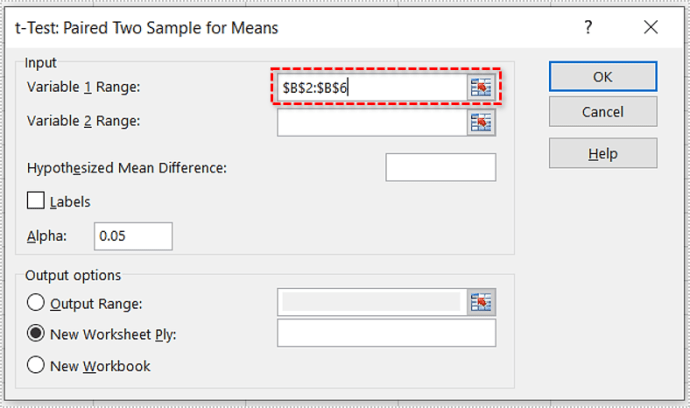
- Ievadiet otro diapazonu/argumentu. Šajā gadījumā tas ir C2:C6.
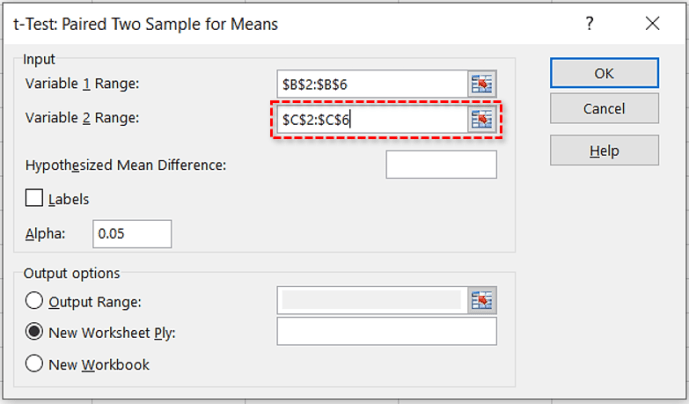
- Alfa tekstlodziņā atstājiet noklusējuma vērtību (tā ir 0,05).
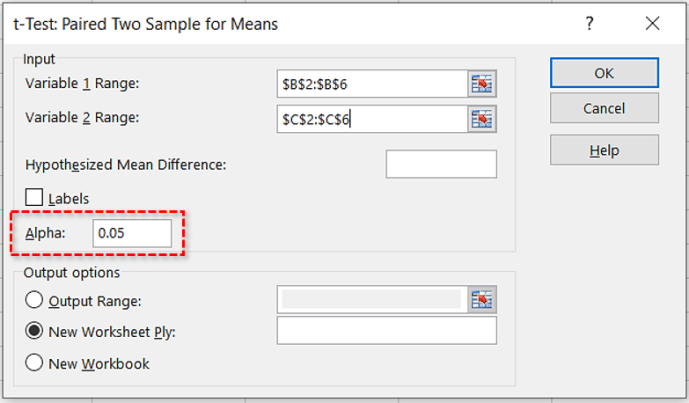
- Noklikšķiniet uz radio pogas Izvades diapazons un izvēlieties vietu, kur vēlaties iegūt rezultātu. Ja tā ir A8 šūna, ierakstiet: $8.
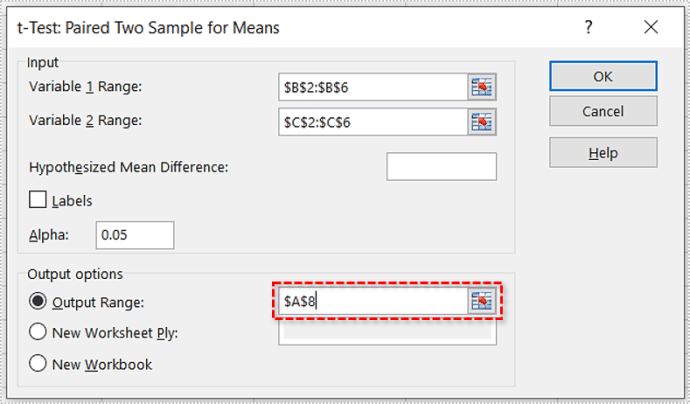
- Noklikšķiniet uz Labi.
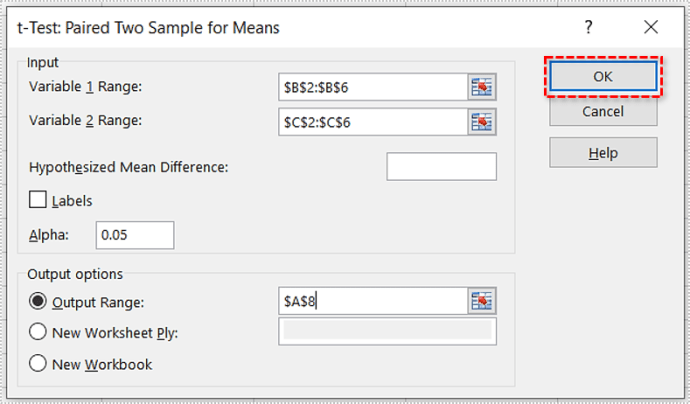
- Excel aprēķinās lpp-vērtība un vairāki citi parametri. Fināla tabula varētu izskatīties šādi:
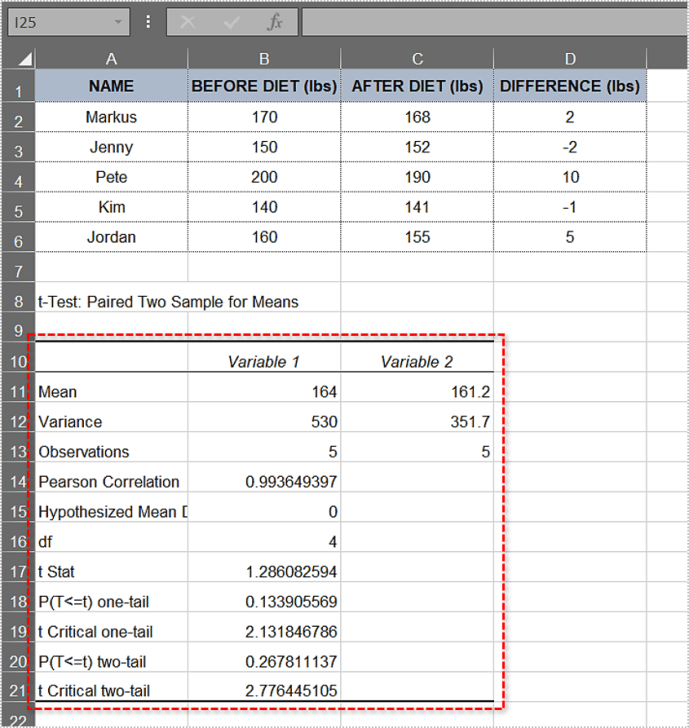
Kā redzat, viena aste lpp-vērtība ir tāda pati kā pirmajā gadījumā – 0.133905569. Tā kā tas ir virs 0,05, šai tabulai attiecas nulles hipotēze, un pierādījumi pret to ir vāji.
Meklējot lpp-Vērtība programmā Excel 2016
Līdzīgi kā iepriekš minētajās darbībās, apskatīsim p-vērtības aprēķināšanu programmā Excel 2016.
- Mēs izmantosim to pašu piemēru kā iepriekš, tāpēc izveidojiet tabulu, ja vēlaties sekot līdzi.
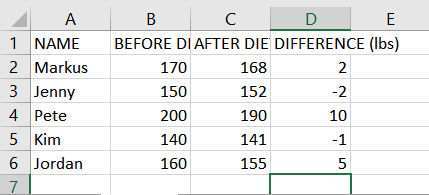
- Tagad šūnā A8, tips =T.Pārbaude(B2:B6, C2:C6
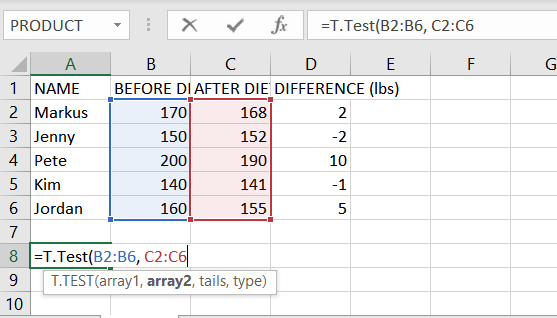
- Tālāk, šūnā A8, pēc tam ievadiet komatu C6 un pēc tam atlasiet Vienpusējs sadalījums.
- Pēc tam ievadiet citu komatu un atlasiet Sapārots.
- Tagad vienādojumam vajadzētu būt =T.Pārbaude(B2:B6, C2:C6,1,1).

- Visbeidzot nospiediet Ievadiet lai parādītu rezultātu.
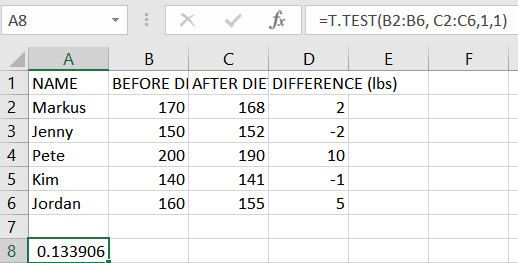
Rezultāti var atšķirties par dažām zīmēm aiz komata atkarībā no iestatījumiem un pieejamās ekrāna vietas.
Lietas, kas jāzina par lpp- Vērtība
Šeit ir daži noderīgi padomi par to lpp-vērtību aprēķini programmā Excel.
- Ja lpp-vērtība ir vienāda ar 0,05 (5%), jūsu tabulas dati ir nozīmīgi. Ja tas ir mazāks par 0,05 (5%), jūsu rīcībā esošie dati ir ļoti nozīmīgi.
- Gadījumā, ja lpp-vērtība ir lielāka par 0,1 (10%), jūsu tabulas dati ir nenozīmīgi. Ja tas ir diapazonā no 0,05 līdz 0,10, jums ir nenozīmīgi dati.
- Varat mainīt alfa vērtību, lai gan visizplatītākās opcijas ir 0,05 (5%) un 0,10 (10%).
- Divpusējās testēšanas izvēle var būt labāka izvēle atkarībā no jūsu hipotēzes. Iepriekš minētajā piemērā vienpusēja pārbaude nozīmē, ka mēs izpētām, vai testa subjekti zaudēja svaru pēc diētas ievērošanas, un tas ir tieši tas, kas mums bija jānoskaidro. Bet divpusējs tests arī pārbaudītu, vai viņi ieguva statistiski nozīmīgu svaru.
- The lpp-vērtība nevar identificēt mainīgos. Citiem vārdiem sakot, ja tā identificē korelāciju, tā nevar noteikt tās cēloņus.
The lpp-Demistificēta vērtība
Katram savas sāls vērtam statistiķim ir jāzina nulles hipotēžu pārbaudes smalkumi un trūkumi un kas lpp- vērtība nozīmē. Šīs zināšanas noderēs arī daudzu citu jomu pētniekiem.
Vai esat kādreiz izmantojis Excel, lai aprēķinātu lpp-statistikas modeļa vērtība? Kuru metodi izmantojāt? Vai dodat priekšroku citam veidam, kā to aprēķināt? Paziņojiet mums komentāru sadaļā.